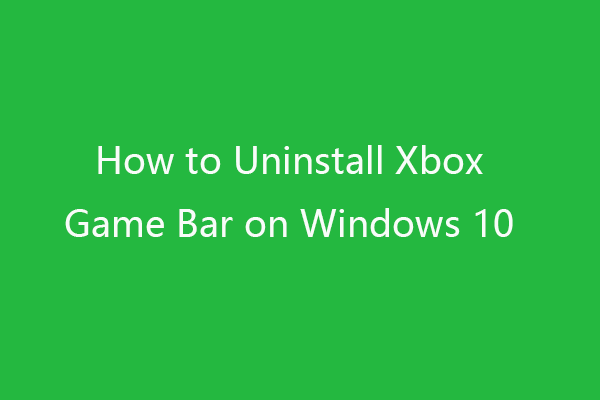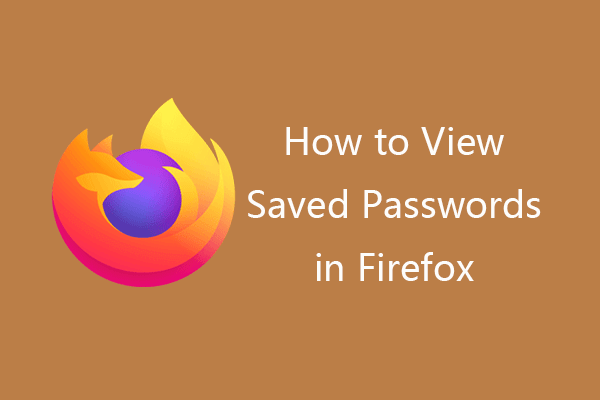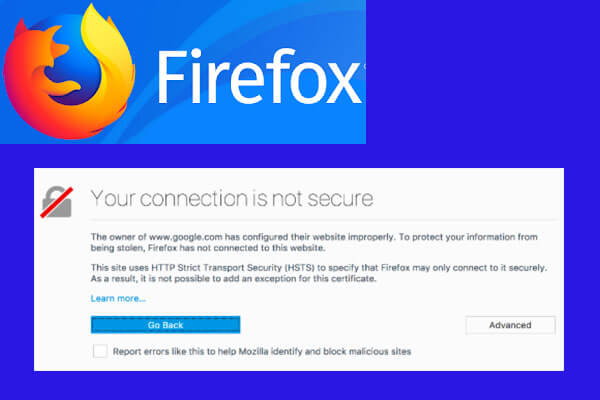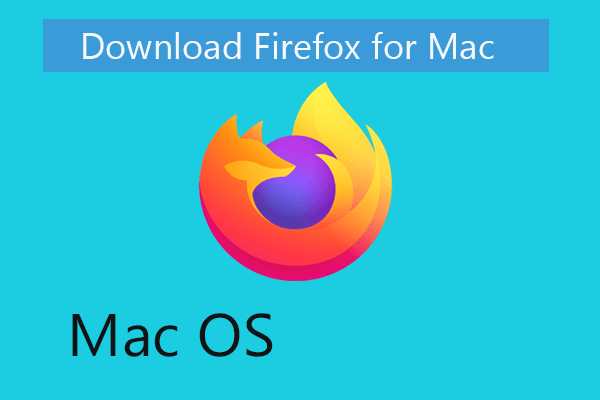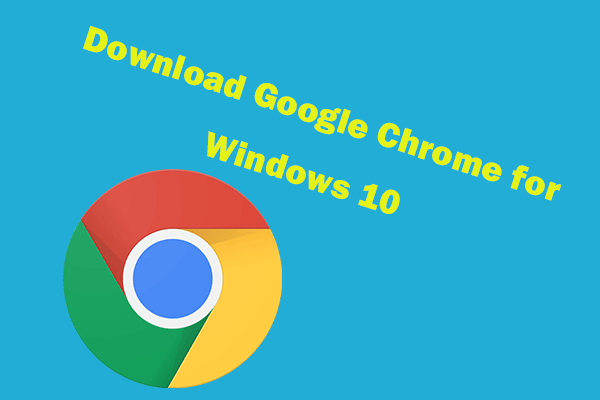Firefox is one of the most popular browsers in the market. If your Firefox browser has problems and you want to uninstall and reinstall it to see if the issue can be fixed, below is a detailed guide for how to uninstall Firefox on Windows 10 or Mac.
MiniTool System Booster TrialClick to Download100%Clean & Safe
How to Uninstall Firefox on Windows 10 – 4 Ways
Way 1. Uninstall Firefox from Control Panel
- Press Windows + R, type control panel, and press Enter to open Control Panel on Windows 10.
- Click Uninstall a program under Programs.
- Scroll down to find Mozilla Firefox, right-click it and click Uninstall to remove Firefox from your computer.
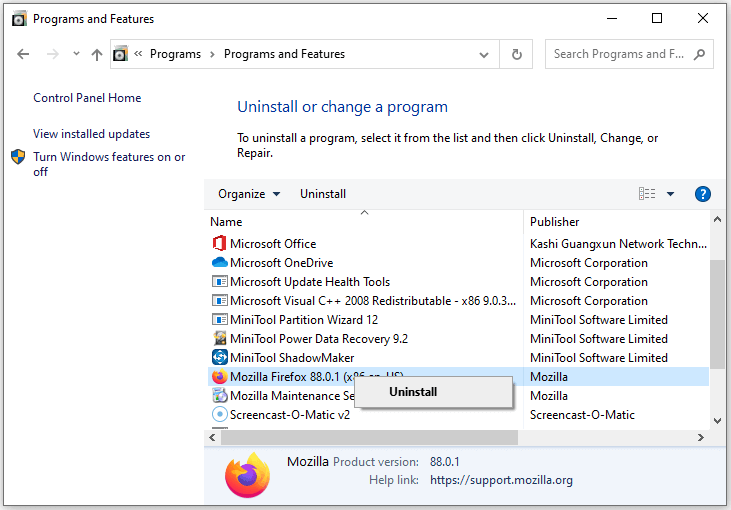
Way 2. Uninstall Firefox from Settings
- Click Start -> Settings -> Apps -> Apps & features.
- In the right window, scroll down to find Mozilla Firefox, click it and click Uninstall button to uninstall Firefox on Windows 10.
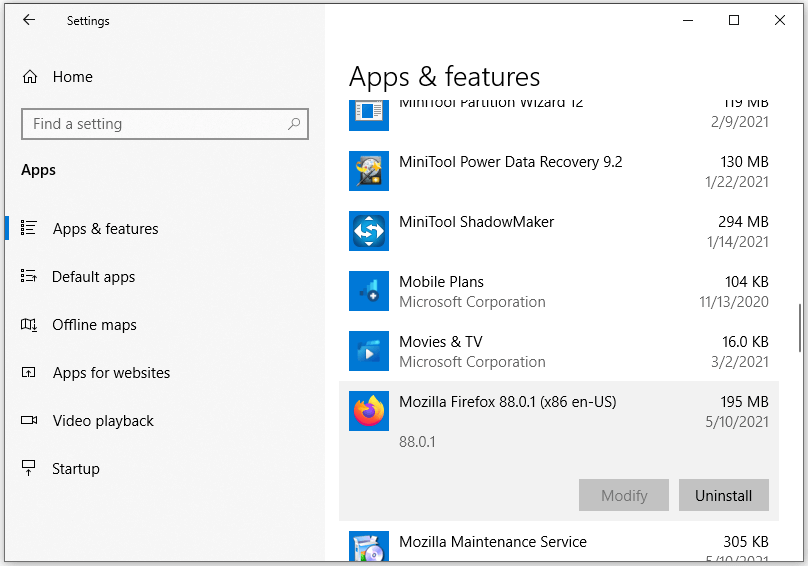
Tip: Some Firefox files and folders may be still left on your computer after uninstalling Firefox. To completely clear the leftover files, you can go to C:\Program Files\Mozilla Firefox or C:\Program Files (x86/x64)\Mozilla Firefox to manually delete this folder. Still, click Start, type %appdata%, click Mozilla folder and delete Firefox folder to completely remove Firefox data and settings.
Way 3. Uninstall Firefox with its built-in uninstaller
- Right-click Firefox browser icon on your computer and select Open file location.
- Find and click Uninstall folder.
- Double-click the helper application to open Mozilla Firefox Uninstall window. Follow the on-screen instructions to uninstall Firefox from your Windows 10 computer.
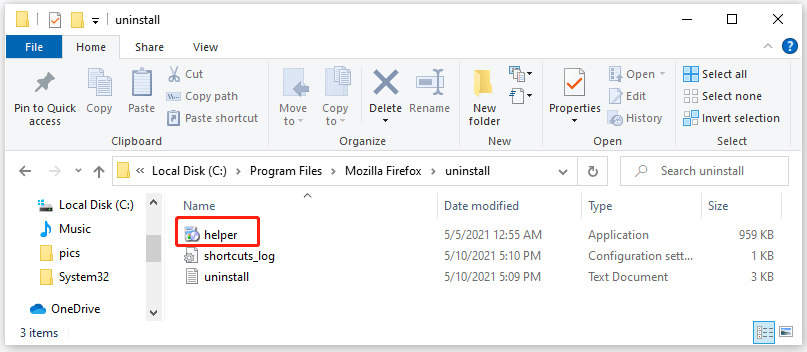
Alternatively, you can also go to C:\Program Files\Mozilla Firefox\Mozilla Maintenance Service, and click Uninstall application to remove Firefox.
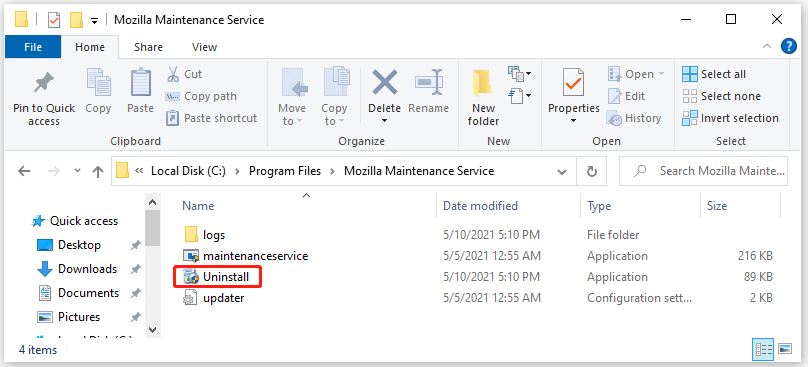
Way 4. How to uninstall Firefox with command line
- Press Windows + R, type cmd, press Ctrl + Shift +Enter to open command Prompt.
- Type the command line: “[install directory]\uninstall\helper.exe” /s in Command Prompt, for instance, “C:\Program Files\Mozilla Firefox\uninstall\helper.exe” /s, and press Enter to remove Firefox. If you install Firefox in another directory, you should replace “install directory” with the real install path of Firefox.
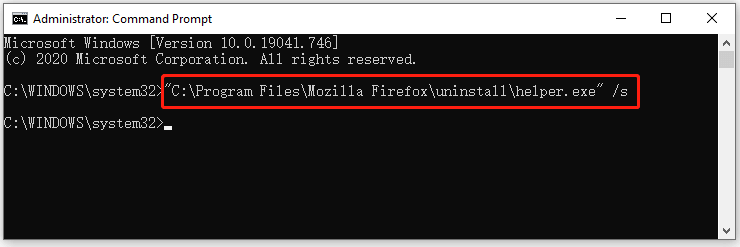
How to Completely Uninstall Firefox on Mac
- Open Finder app and click Applications in the left panel.
- Right-click Firefox app and select Move to Trash to uninstall Firefox on Mac.
- Then you can empty Trash to completely remove Firefox from your Mac computer.
After you delete Firefox, you can go to Firefox website to download Firefox for Windows 10 or Mac computer again if you want.
How to Uninstall and Reinstall Firefox without Losing Bookmarks
Performing a clean uninstall of Firefox will remove all your Firefox data including your saved bookmarks. If you want to keep the bookmarks, you can export the bookmarks and import them to Firefox after reinstalling Firefox. Check how to export Firefox bookmarks below.
- Open Firefox browser. Click the Library button. If you don’t see it, you can click the three-line menu icon at the top-right corner and click Library. Click Manage Bookmarks (Ctrl + Shift + O).
- In the Library window, click Import and Backup and click Export Bookmarks to HTML.
- Set a file name and select a location to save the backup file.
If you want to import bookmarks to Firefox after reinstalling the Firefox browser, you can follow the same operation and click Import Bookmarks from HTML to select the bookmark HTML file to import.
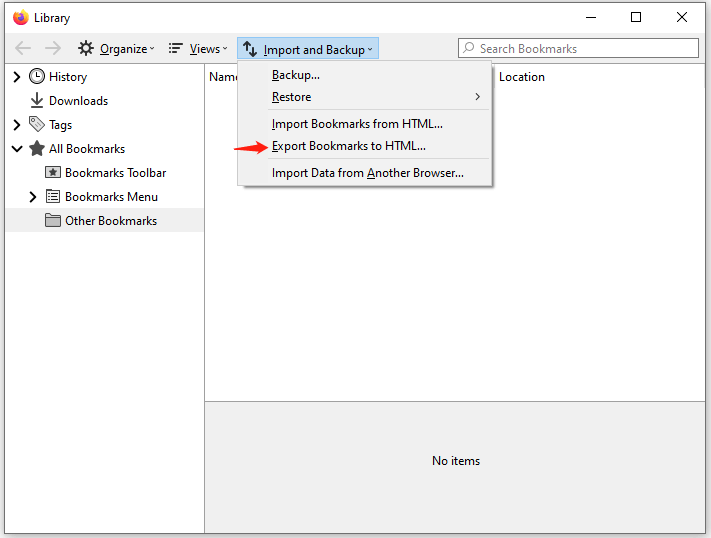
4 Tips to Fix Firefox Not Working/Won’t Open
Fix 1. Clear cache/cookies in Firefox. Click the three-line menu icon and click Options in Firefox. Click Privacy & Security on the left. Under Cookies and Site Data, click Clear Data button. Click Clear button.
Fix 2. Restart the computer and restart Firefox.
Fix 3. Reset Firefox to default settings. Click the three-line icon and click Help. Then click More Troubleshooting Information. Click Refresh Firefox under Give Firefox a tune up to reset Firefox.
Fix 4. Uninstall and reinstall Firefox. Follow the guide above to remove Firefox and reinstall it.