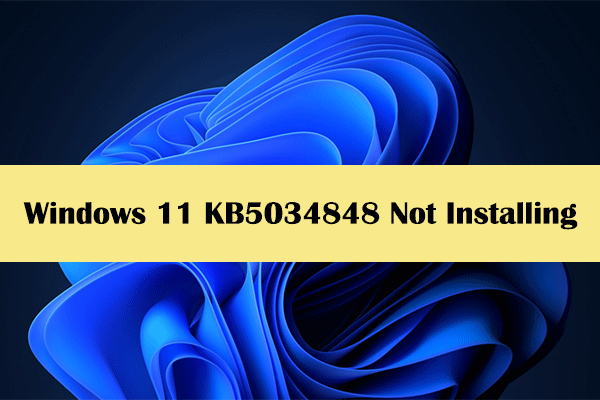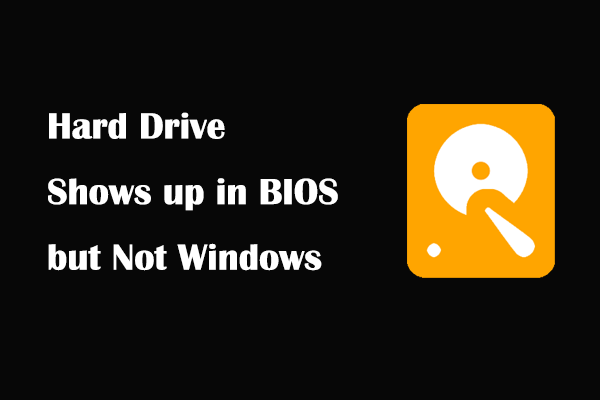Windows 10 cumulative update preview KB5035941 was released on March 26, 2024, bringing new features and quality improvements. However, some users encountered the issue of “KB5035941 not installing”. Here this post on MiniTool explains how to fix if KB5035941 won’t install.
Windows 10 KB5035941 Fails to Install
Windows 10 KB5035941 is an optional cumulative update for version 22H2 which was released on March 26, 2024. This update rolls out multiple personalization features about Windows Spotlight, lock screen widgets, Windows Hello for Business IT administrators, and others.
You can download and install Windows 10 KB5035941 from Windows Update. However, sometimes the update KB5035941 may fail to install or get stuck. This post aims to assist you in resolving this problem and updating your Windows operating system to the latest version successfully.
An Alternative Way to Install KB5035941
If KB5035941 fails to install from Windows Update, you can complete the update task manually from Microsoft Update Catalog. Refer to the instructions below to get KB5035941.
Step 1. Go to the Microsoft Update Catalog official website.
Step 2. Type KB5035941 in the search box and hit Search or press Enter.
Step 3. The updates that meet the requirements will be displayed. You need to click the Download button next to the corresponding Windows version.

Step 4. In the new window, click the .msu file link to download and install it.
How to Fix if KB5035941 Not Installing
In addition to using an alternative way to download and install KB5035941, you can implement some useful methods to deal with the KB5035941 not installing issue.
Fix 1. Run the Windows Update Troubleshooter
Windows offers you a troubleshooter to detect and resolve problems while downloading and installing Windows updates. You can run the Windows Update troubleshooter from Settings.
Step 1. On your keyboard, press the Windows + I key combination to open Settings. Alternatively, you can right-click the Start button and choose Settings.
Step 2. Select Update & Security > Troubleshoot > Additional troubleshooters. Find and hit Windows Update, then choose Run the troubleshooter.
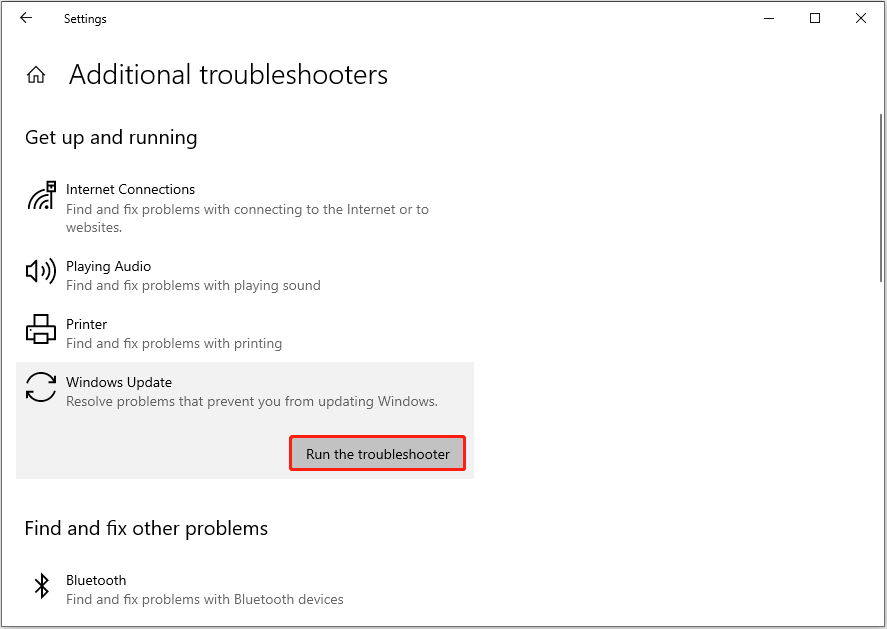
Step 3. When the troubleshooter is finished running, restart your computer, then download and install KB5035941 again.
Fix 2. Perform DISM and SFC Scan
Corrupted system files may also affect the Windows update. You can run the DISM and SFC scan to diagnose and repair corrupted system files.
Step 1. Type cmd in the search box on the taskbar, right-click Command Prompt, and then click Run as administrator.
Step 2. Click Yes in the User Account Control window.
Step 3. Type the following command line and press Enter:
DISM.exe /Online /Cleanup-image /Restorehealth
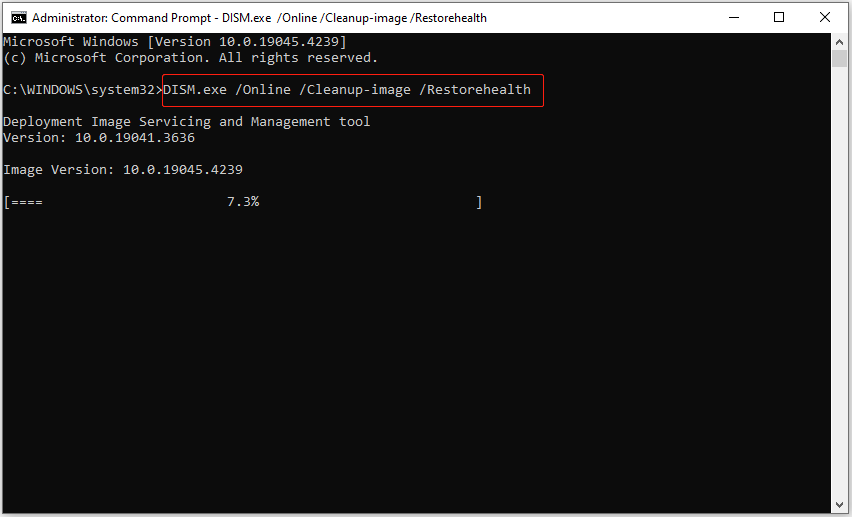
Step 4. If DISM does not fix the issue, you can run this command line: sfc /scannow.
Fix 3. Reset Windows Update Components
Windows Update is an important component of the Windows operating system. When Windows Update is not working properly, you can try to reset Windows Update components to resolve possible errors.
This post details how to complete this task: How to Reset Windows Update Components in Windows 11/10.
Read More:
Although Windows updates are important means to improve system stability and performance and improve system security, these updates may be accompanied by various problems, such as black screens, blue screens, file corruption, file loss, etc.
When faced with these problems, you may be in urgent need of data recovery. MiniTool Power Data Recovery is the best free data recovery software that helps recover files under various file loss situations. The free edition supports recovering 1 GB of files for free.
MiniTool Power Data Recovery FreeClick to Download100%Clean & Safe
Final Words
Windows 10 22H2 KB5035941 not installing? Run the Windows Update troubleshooter, repair corrupted system files, and reset the Windows update components. Alternatively, you can download and install this update manually from Microsoft Update Catalog.