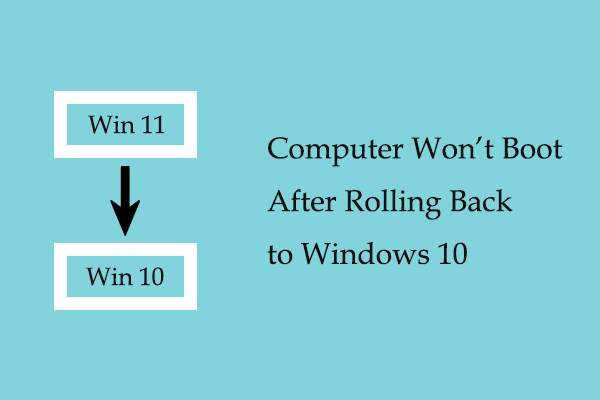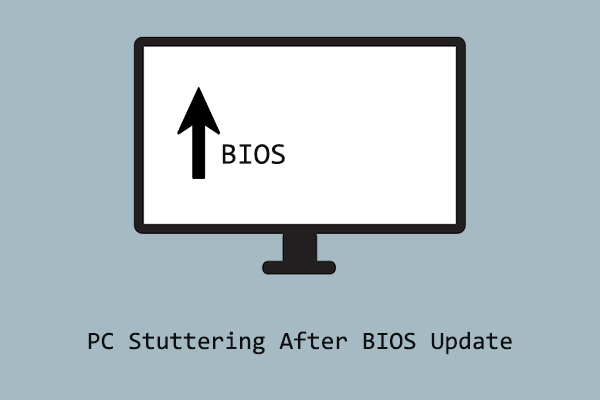About Windows 11 KB5050009
Microsoft released the latest update KB5050009 for Windows 11 24H2 as scheduled on January 14, 2025. Similar to the previous Patch Tuesday security updates, this update also contains some bug fixes, new features, and security improvements.
Most of the new features have been introduced in KB5048667 which was released on December 10, 2024. If you have installed this update before, you should have experienced the new improvements. They are mainly related to the application jump list, touchscreen edge gestures, File Explorer file sharing, etc.
Today I will mainly explain how to solve the problem of KB5050009 not installing in Windows Update because many users are experiencing it.
How to Fix KB5050009 Not Installing on Windows 11 24H2
MiniTool ShadowMaker TrialClick to Download100%Clean & Safe
Fix 1. Download Standalone Package(s) for KB5050009
If you cannot download and install KB5050009 from Settings, you can choose to get its standalone packages and then install them manually. Just follow the steps below.
Step 1. Visit the Microsoft Update Catalog page for KB5050009.
Step 2. Click the Download button next to the option that matches your computer’s specifications.
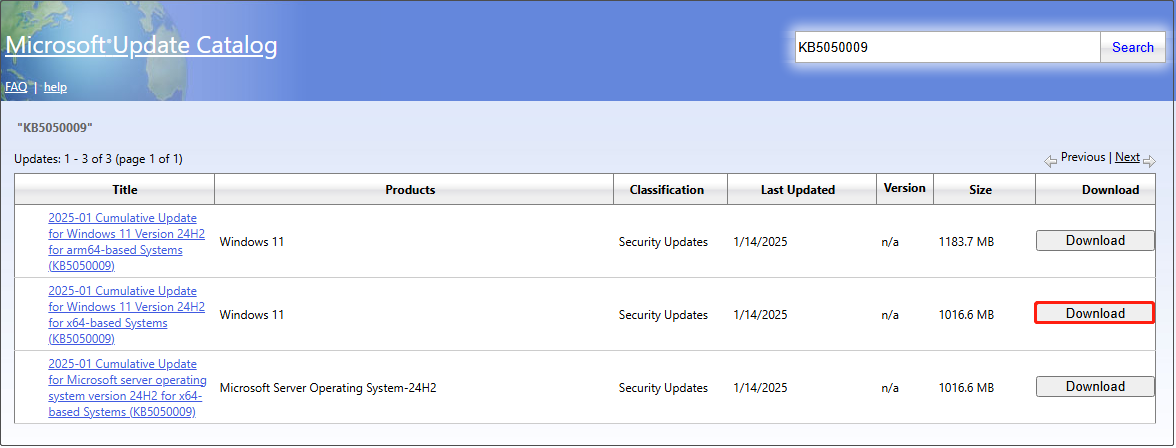
Step 3. In the new window, click each of the blue links to download the msu files. You need to place these two files in the same folder. The following steps will take C:/Packages as an example.
Step 4. In the Windows search box, type cmd. When you see Command Prompt, click Run as administrator under it.
Step 5. Type the following command line and press Enter to install the .msu file directly:
DISM /Online /Add-Package /PackagePath:c:\packages\Windows11.0-KB5050009-x64.msu
Fix 2. Use Windows 11 Installation Assistant
Windows 11 Installation Assistant is also a powerful tool used to update or reinstall Windows, especially when Windows Update fails to work. Faced with the KB5050009 not installing issue, you can download the Windows 11 Installation Assistant and launch it to check for and install KB5050009.
Fix 3. Run Windows Update Troubleshooter
If the alternative ways to install KB5050009 fail to work, you can run the Windows Update troubleshooter to diagnose underlying causes and repair them.
Step 1. Right-click the Start button and choose Settings to open it.
Step 2. In the left sidebar, choose System.
Step 3. Select Troubleshoot > Other troubleshooters. Subsequently, find the Windows Update option and click the Run button next to it.
Fix 4. Increase EFI Partition Size
The EFI partition is a dedicated partition for booting the Windows operating system. Its default size is usually 100 MB. However, some users said that the KB5050009 installation failed because the EFI partition size was insufficient, and increasing the partition size solved the problem 100%. Therefore, you can try this solution with the help of MiniTool Partition Wizard, the best partition management software.
MiniTool Partition Wizard FreeClick to Download100%Clean & Safe
Step 1. Launch MiniTool Partition Wizard and click Bootable Media in the top right corner.
Step 2. Insert a blank USB drive into your computer and follow the on-screen instructions to create a bootable USB disk.
Step 3. Enter BIOS and change the boot order to boot from the bootable USB drive.
Step 4. When you see the main interface of this MiniTool tool, select the EFI system partition you want to extend and click Extend Partition from the left action panel.
Step 5. Select the partition or unallocated space from which you want to take free space. Drag the blue slider bar to specify the space size, and then click OK.
Step 6. Click the Apply button from the bottom left corner.
Read More:
If you need to recover deleted files on Windows or recover files from an unbootable computer, you can use MiniTool Power Data Recovery. Its free edition supports recovering 1 GB of files on a functioning computer and the bootable edition is capable of recovering data when the computer is unbootable.
MiniTool Power Data Recovery FreeClick to Download100%Clean & Safe
Bottom Line
How to complete the Windows 11 KB5050009 download and installation? What if KB5050009 fails to install? I believe that you should know the answers after reading the contents above.