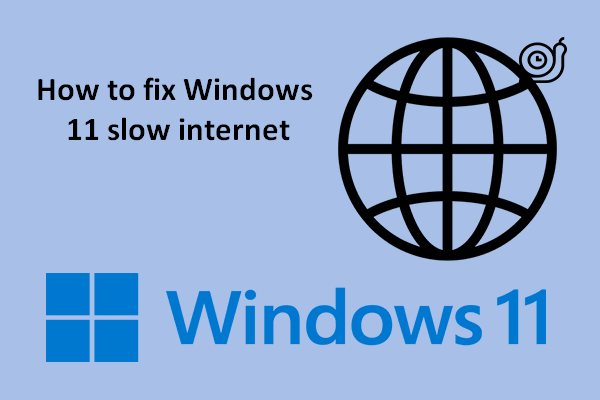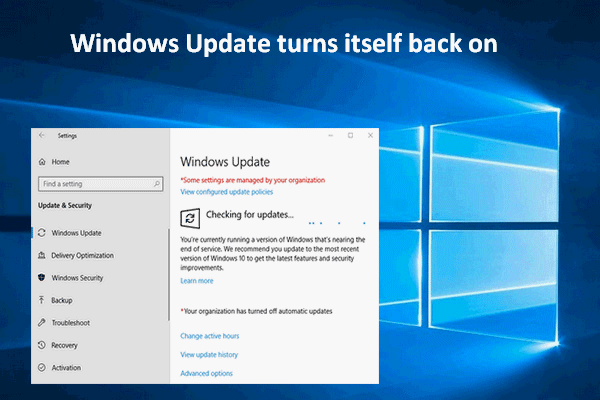Data usage is a term to display how much data your device has used for uploading or downloading till the moment you check. If you’re on a limited data plan while using Windows 11, you must want to know how to reduce data usage or set a data usage limit on it. MiniTool gives you some useful tips for reducing data usage Windows 11.
You can find how much data you have used till now by checking the data usage on your device. This is very necessary when you’re on a limited data plan (the internet plan provides a fixed amount of data). You need to check and change your data usage limit in Windows 11 if you don’t want to use too much data and pay extra fees. The following content provides useful solutions to find data usage in Windows 11, limit data usage Windows 11, and reduce data usage Windows 11.
How To Check & Control Data Usage On Windows 10?
MiniTool Power Data Recovery TrialClick to Download100%Clean & Safe
How to Find Your Data Usage in Windows 11
Before talking about the steps to stop Windows 11 from using so much data, I’d like to show you how to track internet data usage on Windows 11.
Check Data Usage via Settings
How to view data usage on Windows 11? Data usage is enabled by default in Windows 11. You should follow these steps to grasp the real-time data usage on your Windows 11 computer.
- Open Settings as you usually do.
- Select Network & internet from the left pane you see.
- Browse the options in the right pane and click Advanced network settings.
- Locate the More settings section and click Data usage under it.
- You’ll see the total data usage from the last 30 days displayed at the top left part.
- Go to the Usage statistics section to view the data usage for each program.
Also, you can access the Data usage settings page of network adapter to view the last 30 days of usage for that adapter.
How To Fix When Your Windows 11 Settings App Is Not Working?
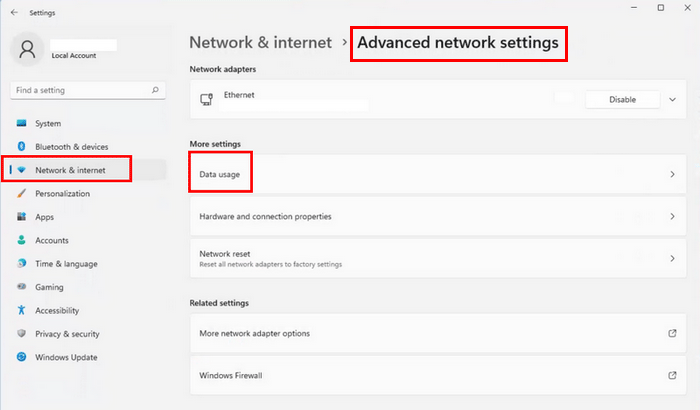
Reset Data Usage on Windows 11
You can follow these steps to reset the data usage on your PC when necessary.
- Open Settings.
- Select Network & internet.
- Click Advanced network settings.
- Click Data usage.
- Find Reset usage stats.
- Click on the Reset button.
How to Limit Data Usage in Windows 11
If you want to reduce data consumption on Windows 11, you’d better control the data usage by setting a limit.
Configure Data Usage in Windows 11
How to set a data usage limit in Windows 11?
- Open Settings.
- Select Network & internet.
- Go to Advanced network settings -> Data usage.
- Select the network that you want to set a data usage limit for.
- Click on the Enter limit button.
- The Set data limit window will show up.
- Please choose a Limit type (Monthly, One time, or Unlimited).
- If you select Monthly, also set a Monthly reset date and the exact Data limit and Unit.
- Click Save to keep the changes.
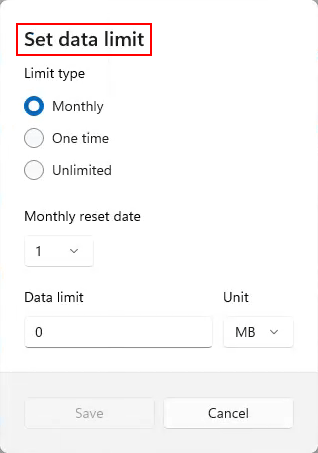
Then, you can edit or remove the data usage limit anytime you want.
- Go to Settings -> Network & internet -> Advanced network settings -> Data usage.
- Click on the Edit limit or Remove limit button.
- Follow the instructions to continue.
How to Reduce Data Usage in Windows 11
Can you reduce data usage Windows 11? There are some useful tips for you to reduce data consumption on Windows 11.
#1. Set Metered Connection
How to set your network as a metered connection on Windows 11:
- Go to Settings -> Network & internet.
- Select Wi-Fi or Ethernet depending on the network you use.
- Click Properties.
- Turn on Metered connection.

#2. Stop Syncing Your Settings
- Open Settings.
- Select Accounts.
- Click Windows backup.
- Turn Off Remember my apps.
- Turn Off Remember my preferences.
You need to pause or disable the OneDrive syncing as well.
#3. Stop Sending Diagnostic Information to Microsoft
- Go to Settings -> Privacy & security.
- Click Diagnostics & feedback.
- Turn off Send optional diagnostic data.

#4. Configure Windows Update
One: turn off automatic Windows update.
- Open Settings.
- Select Windows Update.
- Click Pause for 1-week or stop automatic update completely.
Two: Windows update Delivery Optimization.
- Go to Settings -> Windows Update.
- Click Advanced options.
- Open Delivery Optimization.
- Turn on Allow downloads from other PCs.
- Check Devices on my local network.
Also, you can click the Advanced options here to set download and upload bandwidth throttles.
Besides, you can try to disable startup and background apps to reduce and limit data usage Windows 11.