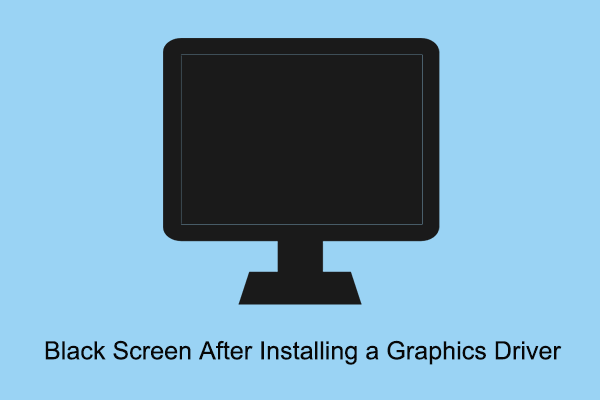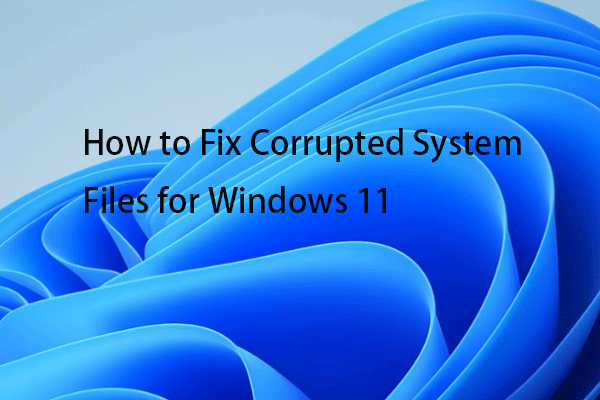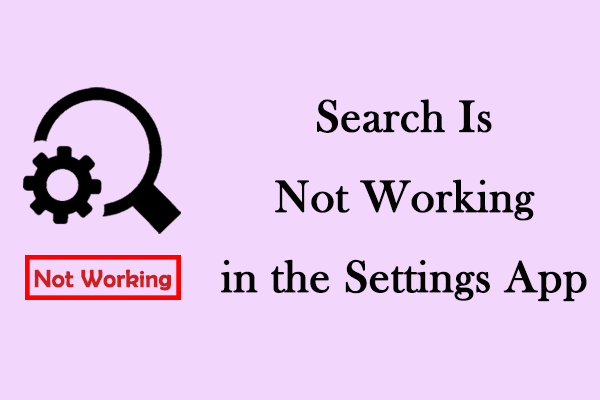You have probably heard of Planet Coaster 2 if you are a game fan. If your Planet Coaster 2 keeps crashing while playing it, how can you fix the problem? If you have no idea about that, you’ve come to the right place. This guide on MiniTool can be useful for you to obtain effective fixes for the issue of Planet Coaster 2 crashing.
Planet Coaster 2 Crashing/Not Launching
Planet Coaster 2, a sequel to Planet Coaster, is a construction and management simulation video game. It is published for Microsoft Windows, PlayStation 5, and Xbox Series X on 6 November 2024. Even though it is a powerful game, some gamers may encounter the problem of Planet Coaster 2 crashing. If you are facing the problem, you can check your network, and restart your game first.
However, the reasons for this issue can be various. If these basic ways are not helpful, don’t worry, the following methods may help you fix the issue effectively.
How to Fix Planet Coaster 2 Crashing/Not Launching
Method 1: Run the Game as Administrator
Enough privileges can make the game run normally and smoothly. On the contrary, insufficient privileges will cause the problem of Planet Coaster 2 not launching. You can run the game as administrator to grant more privileges.
Step 1: Click on the Search box and type Steam in it.
Step 2: Right-click on it and choose Run as administrator.
Method 2: Verify the Integrity of Game Files
The incomplete game files can also affect the running of the game and may result in Planet Coaster 2 crashing on startup. So, it is necessary to verify the integrity of game files.
Step 1: Launch the Steam app, and switch to the Library tab.
Step 2: Right-click on Planet Coaster 2 and select Properties.
Step 3: Locate the Installed Files option and click on Verify integrity of game files.
Method 3: Allow the Game Through the Firewall
The Firewall may prevent some apps from working normally and smoothly. The game crashing problem can be caused by the Firewall. In this case, you need to allow the game through the Firewall according to the following steps or just disable the Firewall.
Step 1: Open the Search box, type Control Panel, and press Enter.
Step 2: Change the View to Large icons and choose Windows Defender Firewall.
Step 3: Click on Allow an app or feature through Windows Defender Firewall.
Step 4: Click on the Allow another app… button > Browse and choose the Planet Coaster 2 executable file.
Step 5: Find the Planet Coaster 2 executable file you just added and tick the boxes under Private and Public.
Method 4: Update Graphics Drivers
The graphics driver is important for your computer’s performance. Outdated or damaged graphics card drivers will not only reduce computer performance, but may also cause a series of serious problems, such as game crashes, black screens, blue screens, etc. You are supposed to update your graphic driver to fix the issue.
Step 1: Open the Search box, type Device Manager, and press Enter.
Step 2: Double-click on Display adapters,right-click on your graphics card, and choose Update driver.
Step 3: When a new window pops up, choose Search automatically for drivers.
The system will automatically check for the available updates. After that, complete the whole process according to the on-screen instructions.
Method 5: Repair the System Files
Corrupted system files are the reason for game crashing issues because system files are critical documents required by an operating system to function properly. If the system files get corrupted, the apps supported by the operating system will be affected. You are expected to check and repair them using SFC and DISM.
Step 1: Right-click on the Start button and choose Windows PowerShell (Admin).
Step 2: In the UAC window, click on Yes to continue.
Step 3: Type sfc /scannow and hit Enter. This process will take some time.
Step 4: Type the following commands one by one and press Enter each time:
- Dism /Online /Cleanup-Image /CheckHealth
- Dism /Online /Cleanup-Image /ScanHealth
- Dism /Online /Cleanup-Image /RestoreHealth
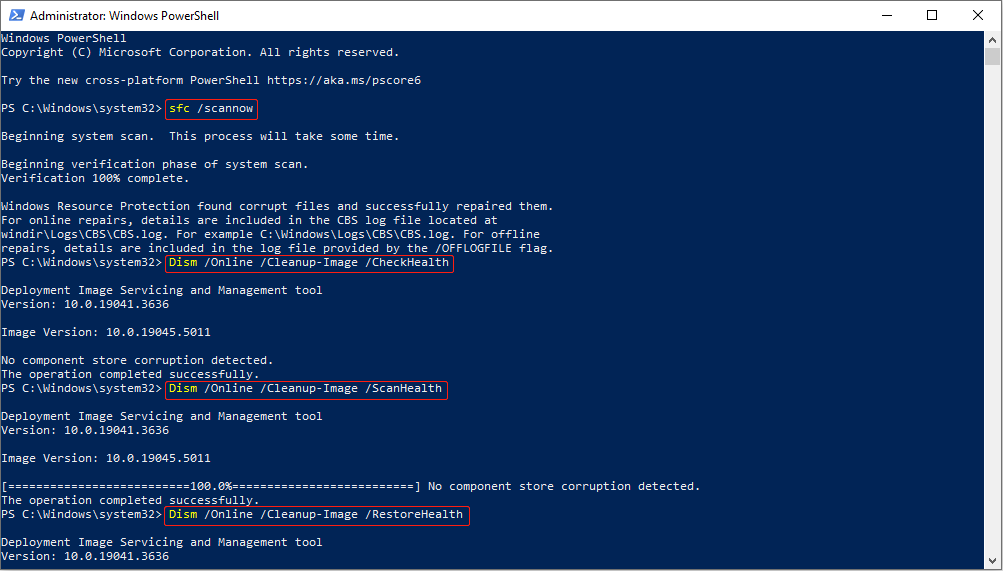
Method 6: Update Windows System
You need to check if your Windows system is the latest because an outdated system may affect the game’s working. Here is how to do it.
Step 1: Open the Settings app and click on Update & Security > Windows Update.
Step 2: In the right pane, click on Check for updates.
After checking, the newer version will be displayed on the screen. Click on Download & Install to finish the whole process.
MiniTool Power Data Recovery FreeClick to Download100%Clean & Safe
In Short
How to fix the problem of Planet Coaster 2 crashing? Several ways are displayed in this post to help you get rid of this annoying issue. Hope you can fix it successfully.