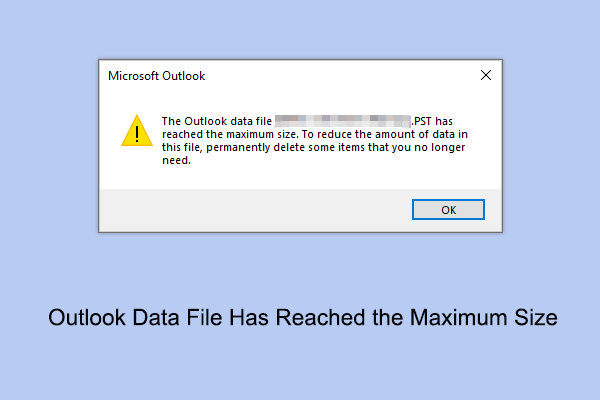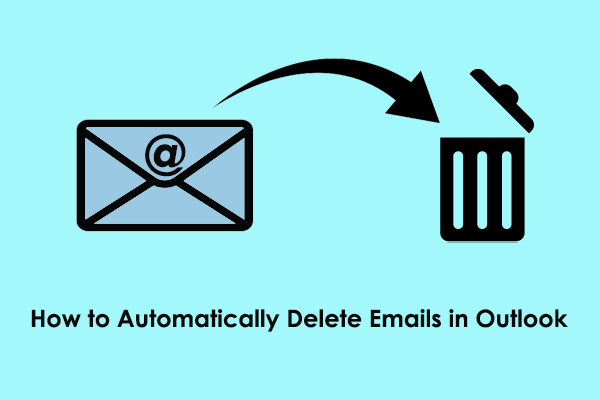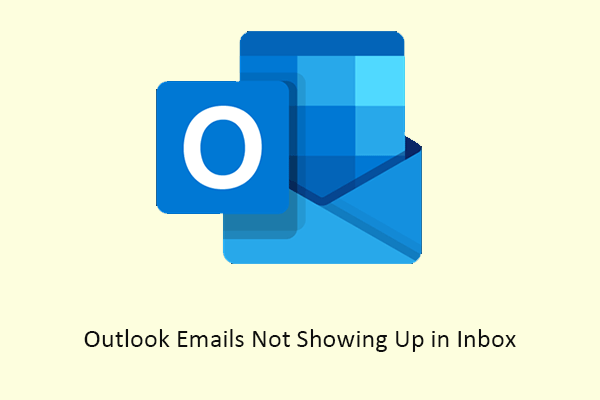Outlook is a popular email client that makes communication with clients and colleagues quick and convenient. However, it cannot automatically filter and delete duplicate emails. And, duplicate emails will occupy a lot of storage space, reduce Outlook performance, and make email management confusing and complicated.
Why there are a variety of duplicate emails in Outlook?
Possible Causes of Duplicate Outlook Emails
Listed below are some possible causes of duplicate Outlook emails:
- Different Outlook rules were set up for the same email, causing the message to be copied to multiple locations.
- Incorrect import of PST files results in duplicate emails.
- Using the same email account on different devices may cause repeated synchronization of emails.
- The inbox is updated less frequently.
After having a basic understanding of why there are many duplicates in Outlook, let’s see how to delete duplicate emails in Outlook.
How to Find and Remove Duplicate Outlook Emails
Way 1. Make Sure All the Rules Are Correct
As mentioned before, setting inappropriate rules for emails is a common cause of duplicate emails. For example, if you set up emails from a certain user to be stored in multiple folders, this will result in a large number of duplicate emails. To rule out this cause, you need to check your Outlook rules.
Step 1. Open Outlook. Here you may be interested in this post: [Latest Solutions] Outlook Stuck on Loading Profile in Windows 10.
Step 2. Click File > Manage Rules & Alerts.
Step 3. In the new window, you will see all the rules you have created. Select the rules one by one to find the ones that may cause duplicate emails, then click an underlined value to edit the rule content.
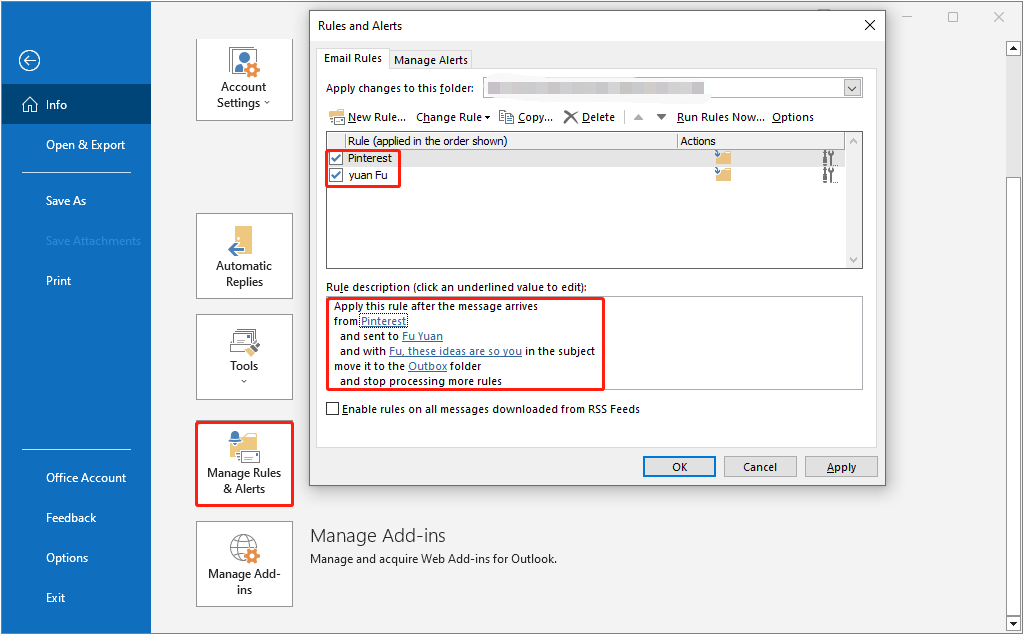
Step 4. Finally, click Apply and OK to make the changes take effect.
Way 2. Schedule an Automatic Send/Receive
If the time interval you set for Outlook to send/receive emails is too short, it may also cause duplicate emails. Here you can see how to schedule an appropriate automatic send/receive interval.
Step 1. In Outlook, click Send/Receive > Send/Receive Groups > Define Send/Receive Groups.
Step 2. By default, you can only see one group named All Accounts. You can click the New button to create a new account group. Then select the target account group to set up the time interval (The default Outlook send/receive interval is 30 minutes) in the Schedule an automatic send/receive every XX minutes section.
Besides, make sure the checkbox next to Schedule an automatic send/receive every XX minutes is ticked.
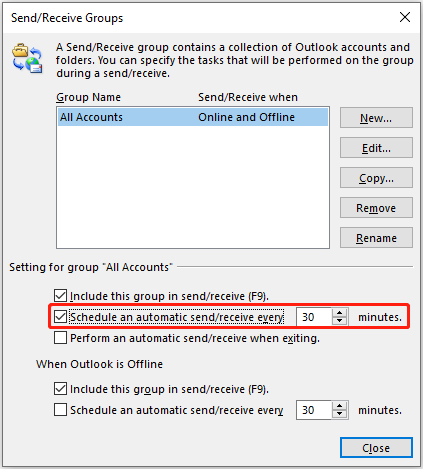
Step 3. Click Close to exit the window.
Way 3. Run the Conversation Clean Up Tool
Clean Up is an Outlook built-in utility that can help you find duplicate emails in Outlook and delete them. You can follow the steps below to use the Clean Up tool.
Step 1. In Outlook, select Inbox or another mail folder and then click the Clean Up icon. Select Clean Up Folder or Clean Up Folder & Subfolders from the drop-down menu.
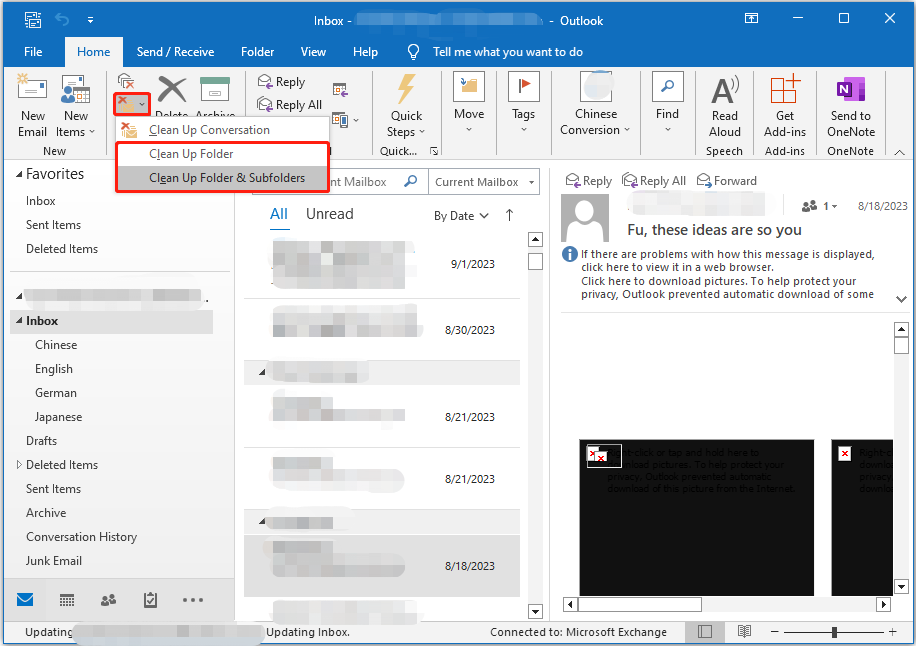
Step 2. In the new window, click Settings. Scroll down to select a folder to store the deleted items and configure some other settings from the Conversation Clean Up section.
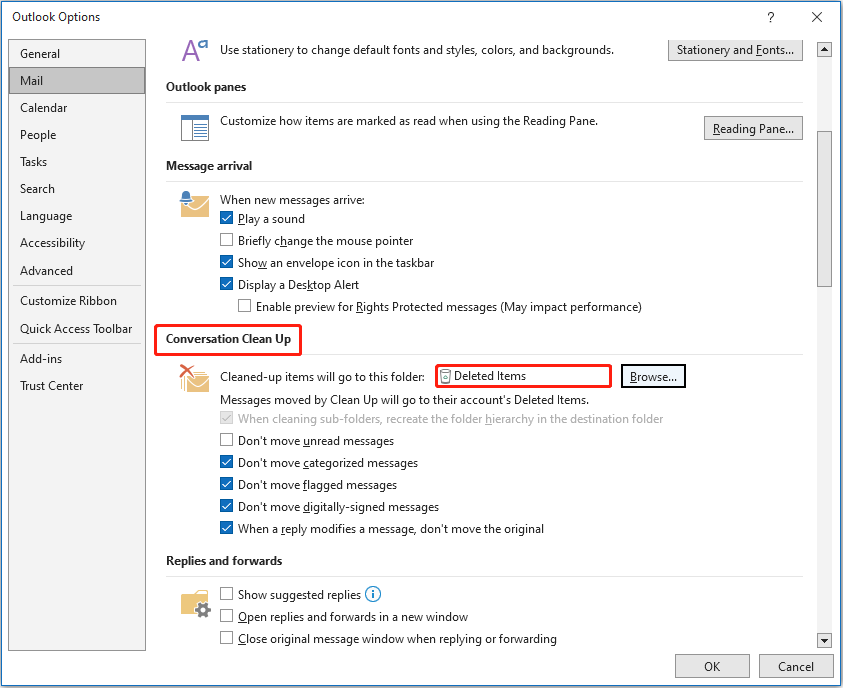
Step 3. Click OK to save the changes.
Step 4. Next, click the Clean Up Folder option.
For more information about the Conversation Clean Up tool, you can refer to this page: Use Conversation Clean Up to delete redundant messages.
MiniTool Power Data Recovery FreeClick to Download100%Clean & Safe
Way 4. Set Not to Import Duplicates
If you frequently import Outlook PST files using the Import feature, it is crucial for you to select the “Do not import duplicates” option during the import process.
Step 1. Click File > Open & Export > Import/Export. Select the Import from another program or file option and click Next.
Step 2. Select Outlook Data File (.pst) and click Next.
Step 3. Select the Do not import duplicates option and click Next or Finish.
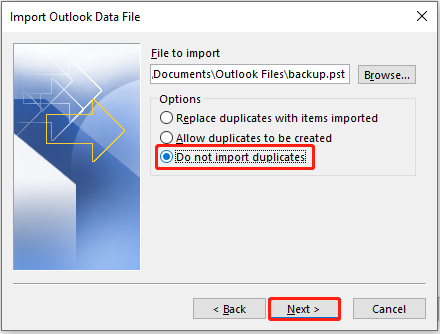
Way 5. Use Outlook Duplicates Remover
The methods introduced above may not be able to find and clean up all Outlook duplicate emails. Another way to remove duplicate Outlook emails is to use professional and free duplicate email remover such as Kernel for Outlook Duplicates Remover.
This tool can help you remove duplicate emails in Outlook free (The trial version can help to remove a maximum of 10 duplicate items per folder for free). You can go to its official site to get it installed and try it out (Please download and use it at your own risk).
Also Read:
- How to Delete Duplicate Files on a USB Flash Drive
- How to Find/Delete/Prevent Duplicate Files in OneDrive
Bottom Line
To sum up, this post explains several ways to help you remove duplicate Outlook emails. Try the ways listed above.
Also, to recover deleted emails or other files, consider using MiniTool Power Data Recovery Free.
MiniTool Power Data Recovery FreeClick to Download100%Clean & Safe
If you have found any other efficient solutions to find duplicate emails in Outlook, you can contact us via [email protected].