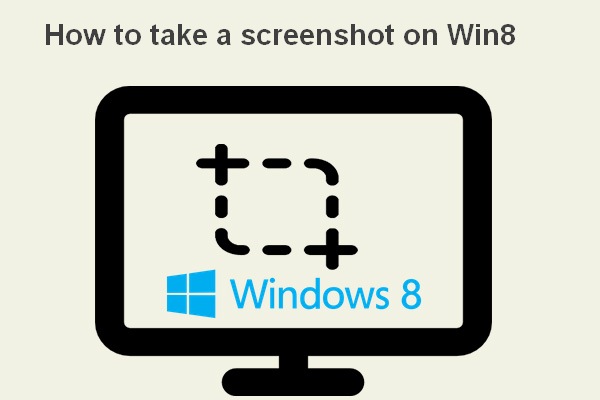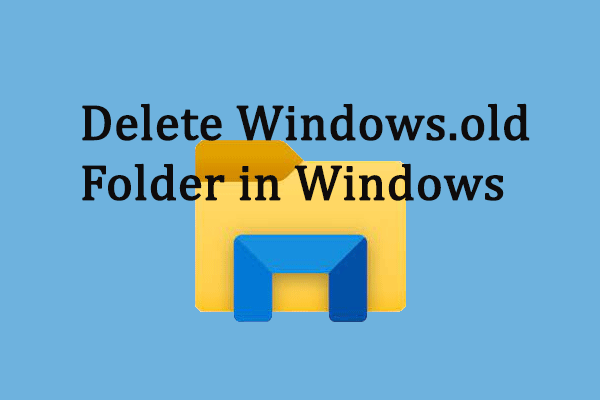As you enjoy the new features and advanced improvements added by Windows 11, you also need to suffer from the problems it brings. For instance, the issues with Snipping Tool, accounts page and landing page in the Settings app (S mode only), and touch keyboard. Here, I’ll mainly focus on Snipping Tool missing or not working Windows 11.
The Snipping Tool Is Missing on Windows 11
Lots of Windows 11 users complained about the same issue: they find the old Snipping Tool is missing or not working on the computer. When users search for the Snip & Sketch app in Windows 11, they get no result; they’re not able to open or use this old screenshot tool. Actually, the reason for Snipping Tool missing Windows 11 is that Microsoft decided to combine the old Snip & Sketch and Snipping Tool into one application, which is also called Snipping Tool.
However, users are not satisfied with the new Snipping Tool. Some people think it doesn’t offer as much functionality as the old tool and others even encounter the “This app can’t open” error. Besides, there is a lot of confusion among Windows 11 users about this change.
- The Snip and Sketch is still available in Microsoft Store as a stand-alone application.
- The icon of the new Windows 11 Snipping Tool is the same as that of the old Windows 10 Snip and Sketch.
- A Snip & Sketch option will appear after users clicked on the new Snipping Tool.
Download the recovery software directly here:
MiniTool Power Data Recovery TrialClick to Download100%Clean & Safe
How to Troubleshoot Snipping Tool Missing Windows 11
Can you restore old Snipping Tool in Windows 11? Certainly, yes.
- Open File Explorer by pressing Windows + E.
- Navigate to C:\Windows.old\Windows\System32. (If you don’t have Windows.old, please find a Windows 10 computer and go to C:\Windows\System32.)
- Copy the SnippingTool.exe file by pressing Ctrl + C.
- Create a new folder within C:\Windows\System32\ and paste the executable file into it by pressing Ctrl + V.
- Create another folder there and name it en-US (or another language you use).
- Copy SnippingTool.exe.mui from C:\Windows.old\Windows\System32\en-US (go to C:\Windows\System32\en-US if you don’t have Windows.old) and paste it into the new folder.
- Now, you can double click on the SnippingTool.exe file to experience the old Snipping Tool in Windows 11.
Also, you can copy the SnippingTool.exe & SnippingTool.exe.mui files and paste them to any other folder on D:, E:, or another drive. Besides, you can pin the Snipping Tool to taskbar for quick access the next time.

The Snipping Tool Won’t Work Windows 11
Please don’t worry when your Snipping Tool does not work in Windows 11. There are several effective ways to help you out when your Snipping Tool won’t work Windows 11.
How to Fix Snipping Tool Not Working Windows 11
Update System or Uninstall the Recent Updates
How to update Windows 11:
- Press Windows + I.
- Select Windows Update.
- Click Check for updates and wait.
How to uninstall recent updates Windows 11:
- Go to Settings -> Windows Update.
- Click Update history.
- Click Uninstall updates under Related settings.
- Select the target updates and click on Uninstall.
- Wait.
Turn on Clipboard History
- Go to Settings -> System.
- Click Clipboard.
- Locate Clipboard history and toggle its switch to On.
- Restart your computer.

Change & Revert Date
- Open Settings.
- Select Time & language.
- Click Date & time.
- Turn Off Set time automatically.
- Click Change after Set the date and time manually.
- Change the date to 30 October 2021 or another day.
- Click Change to confirm.
- Repeat this process to turn On Set time automatically again.
Run SFC or DISM Scan
How to perform a SFC scan:
- Press Windows + S.
- Type CMD.
- Select Run as administrator.
- Type sfc /scannow and press Enter.
How to do DISM scan:
- Run Command Prompt as administrator.
- Type DISM.exe /Online /Cleanup-image /Restorehealth and press Enter.
Reset or Repair the Snipping Tool
- Open Settings -> select Apps -> click Apps & features.
- Find Snipping Tool and click on the three-dot icon.
- Select Advanced options.
- Click Repair or Reset.
Also, you can try to uninstall and reinstall the Snipping Tool.

If your Snipping Tool is still missing or not working, you can try to download it manually or use another screenshot tool.