Screen Flickering When Adjusting Volume
When you are adjusting volumes, the screen will keep flickering, even further leading to PC shutdown or crashes. Why does that happen? We have concluded the following triggers about screen flickering when adjusting volume for you:
- Interference from third-party software
- Misconfigured resolution settings
- Outdated or corrupted graphics drivers
- Etc.
Sometimes, you may accidentally hit the computer and then the screen flickers when adjusting volume. You can try the next solution whatever the cause is.
MiniTool ShadowMaker TrialClick to Download100%Clean & Safe
Fix: Screen Flickering When Adjusting Volume
Fix 1: Check Your Monitor and Cables
First of all, please check if the monitor and cables have any damage on them and if they have connected well. It is possibly the bad contact that makes the screen flash when adjusting volume. Besides, the devices can degrade over time and you should replace with new one when needed.
Fix 2: Disable G-Sync or FreeSync
If you are a user of G-Sync or FreeSync, please try to temporarily disable the features. They are adaptive synchronization technology for liquid-crystal displays. There may be compatibility issues with your monitor. You can open the NVIDIA Control Panel and uncheck the Enable G-SYNC option.
If you are using Radeon Software, turn off the AMD FreeSync option from AMD Radeon Settings.
Fix 3: Set the Correct Refresh Rate
Most basic monitors can handle a 60Hz refresh rate but some can deal with better. You can configure a suitable refresh rate for your monitor. Try this method and see if the screen still flashes black when adjusting volume.
Step 1: Open Settings by pressing Win + I and click System > Display.
Step 2: Scroll down to click Advanced display settings and adjust the refresh rate until the flickering stops. If it can’t work, you can revert it to the recommended rate.
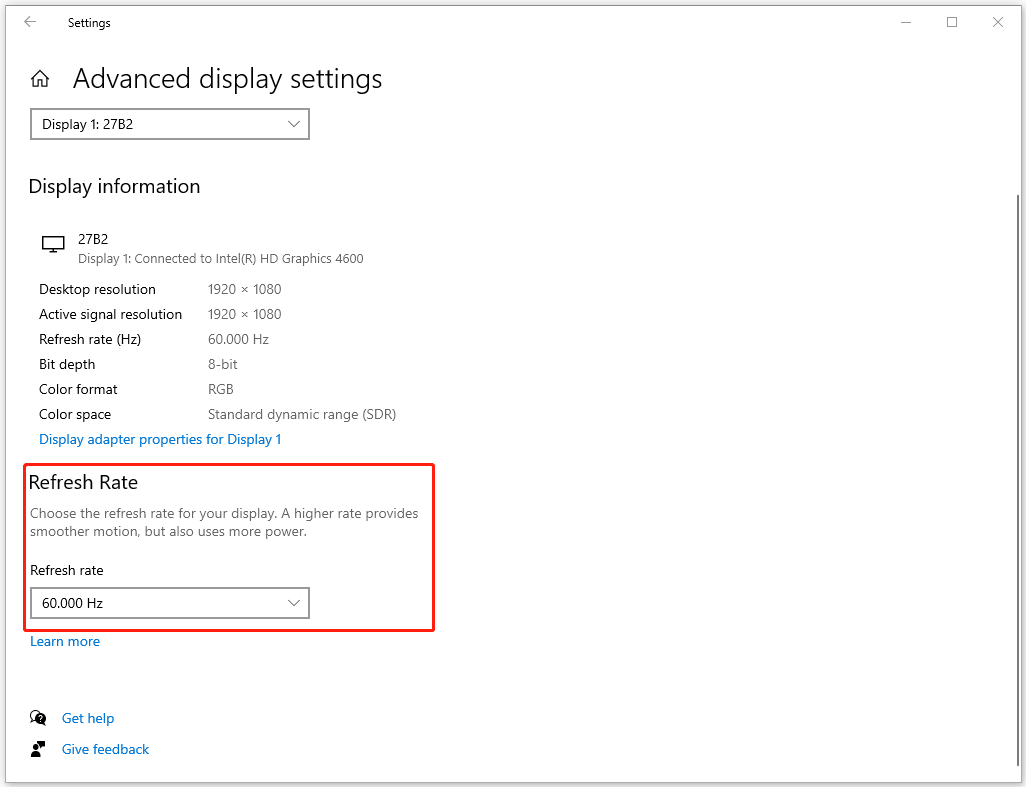
Fix 4: Reset Your Display Drivers
Resetting your display drivers may be a good solution when screen flashes black when adjusting volume. Please follow the steps.
Step 1: Right-click on the Start icon to choose Device Manager.
Step 2: Locate and expand Display adapters and right-click on the item below to choose Uninstall Device.
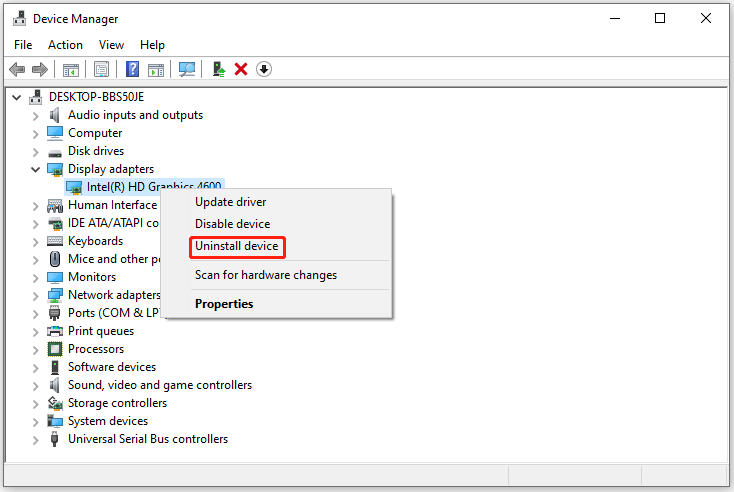
Then follow to confirm your selection and uninstall this driver. After that, restart your PC and Windows should install the required graphics driver automatically. Now you can check if the flickering issue persists.
Fix 5: Check Your Graphics Card
Are your graphics drivers seated properly? Has your device been hit or shaken violently? These situations can make your drivers dislocated from the right place. You can remove the monitor cable and try it on another motherboard. If the flickering stops, the built-in graphics card may be dislocated or corrupted.
If you want to reseat or exchange the GPU, it is recommended that you ask a professional technical for help. The complication of the motherboard may make you confused and some mistakes can lead to unexpected issues.
Bottom Line
How to fix the screen flickering when adjusting volume issue? This article has listed multiple solutions and you can try them in turn. Some of them can help resolve your concerns.

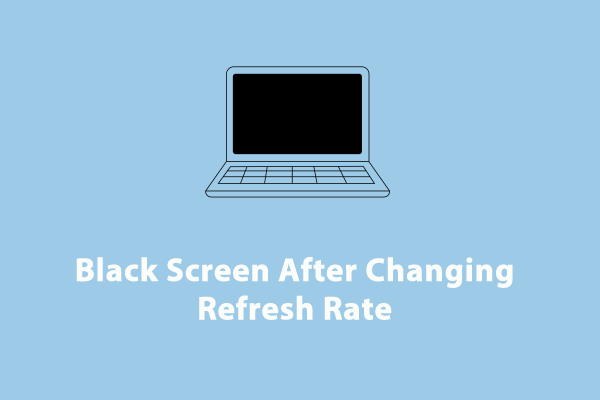
![[Easy Guide] How to Check GPU Health Windows 10/11?](https://mt-test.minitool.com/images/uploads/2023/06/how-to-check-gpu-health-thumbnail.png)