With the development of television and the 4K technology application, many game players choose to play PC games on their large 4K TV. In such a situation, if they turn their game controller (Xbox Series X|S, Xbox One, Xbox 360, PS5, PS4, PS3, DS4, Switch, Wii U, etc.) into a computer mouse while playing on TV, they can enjoy their gaming more.
Then, how to use game controller as mouse and keyboard? In general, you should rely on third-party services like Steam, Controller Companion, Gopher360, and InputMapper.
#1 How to Use Steam Controller as Mouse?
Steam’s built-in Big Picture Mode is designed to play PC games on the TV screen. It gives you an interface that you can navigate with a controller, gamepad, or game stick. If you have installed Steam on your gaming computer, you already have this feature.
Steam enables some shortcuts known as “Chords” – combinations of buttons on your gamepad that map to certain functions on your PC.
Use Xbox One Controller as Mouse
Let’s take Xbox One controller for example. If you have an Xbox 1 controller connected, you can press and hold the Xbox button while moving the right stick to move the mouse pointer; hold the Xbox button and press the right trigger to click; hold the Xbox button and press the left trigger to right-click.
If you want to use controller as mouse for more than a few random clicks, you may need to enable full controller support on the desktop. To achieve that, follow the below steps.
- In Steam, go to Settings > Controller > General Controller Settings.
- Choose your controller configuration support option, PlayStation, Xbox, Switch Pro, or Generic.
- Now, you should be able to move your mouse with the right stick on your controller.
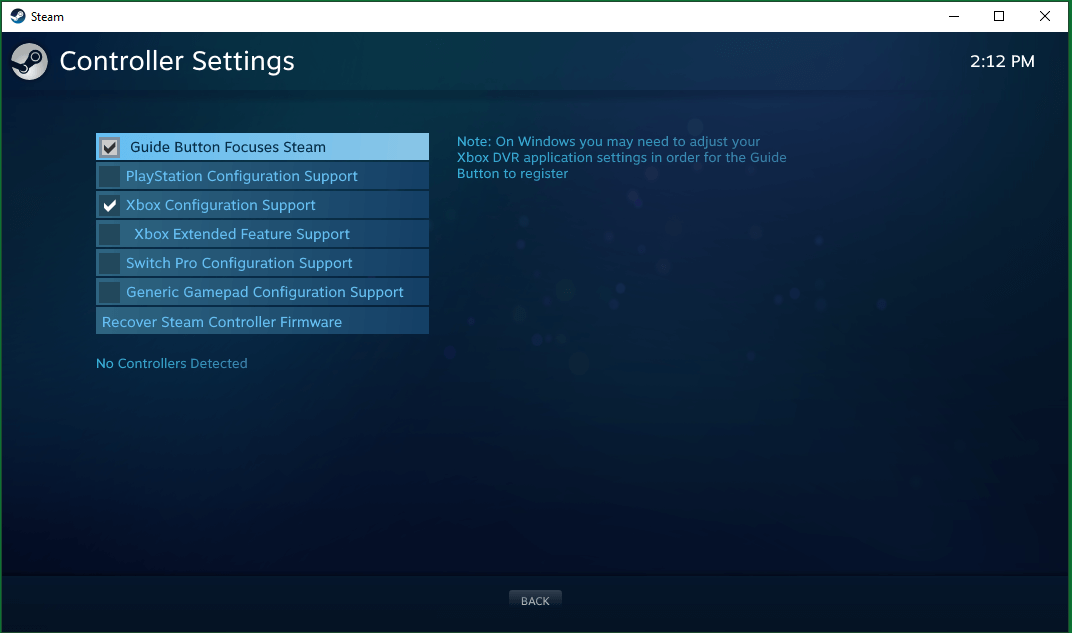
Back to the Controller page of Steam Settings, you can click the DESKTOP CONFIGURATION button to personalize which buttons emulate which keyboard keys.
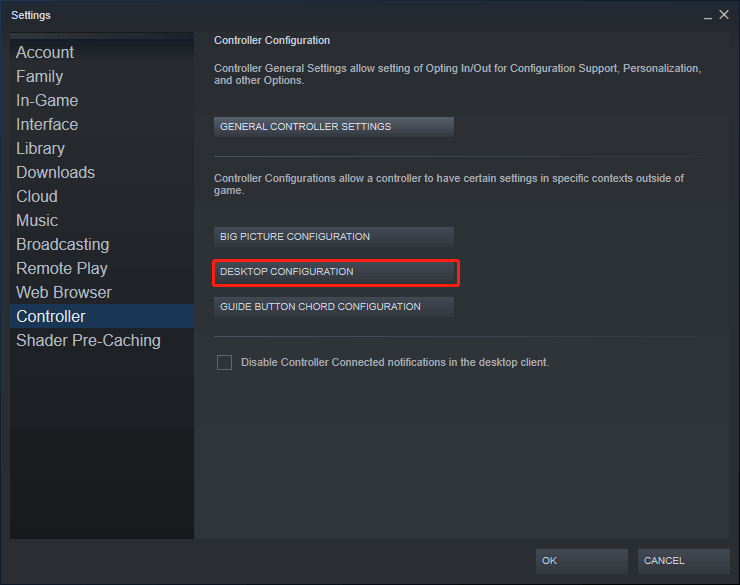
Disadvantages of using Steam Controller as Mouse
If you launch a game from Steam, the client will disable the gamepad-as-mouse feature automatically while you are in the game. Thus, the game will treat your controller as a mouse with all its default keybindings. Yet, if you launch a game from outside Steam, your controller will still be recognized as a mouse and your controls will not work properly.
To fix this issue, you can add those non-Steam games to your Steam library. When Steam detects them and the overlay works properly, it will disable the mouse feature.
#2 How to Use Controller as Mouse by Controller Companion or InputMapper?
Another software that enables you to use controller as mouse and keyboard is Controller Companion, which is a charged program that can be purchased and installed from Steam. Relying on this program, you can move your mouse via the left stick on your controller: click on targets using the A button while pressing the left stick.
Moreover, you can get a handy virtual keyboard to type quick bits of text. More importantly, Controller Companion will disable itself automatically when it detects a full-screen app running. That is to say, Controller Companion can switch between mouse emulation and in-game controls automatically and seamlessly.
However, Controller Companion does not support Sony’s DualShock (DS) controllers for the latter do not interact with Windows in quite the same way as Xbox controllers. Yet, it provides a button to set up Xbox Controller Emulator that should work in conjunction with DualShock gamepads.
If you plan to use PS4 controller as mouse, you need to rely on InputMapper or DS4Windows. Just download and install it on your PC. Start InputMapper. When you connect a DualShock controller, a popup will appear asking for configuration. You can create a profile that maps the controller to its Xbox 360 equivalents (so it works in games that do not support PS controllers), or as a mouse and keyboard (where the DualShock’s touchpad moves the cursor and tapping it clicks the mouse). You can specialize the button mapping and many other adjustments within the main interface of InputMapper.
#3 How to Use a Controller as a Mouse with Gopher360?
Although being a little old and outdated, Gopher360 for Xbox and other game controllers is still a good choice to use controller as mouse. To use this tool, go to its release page, copy it to your computer, and double-click on it to open.
Gopher360 is a command window with controls the mouse emulation on your gamepad. The following are the input types and key bindings of Gopher360.
A: Left Mouse-Click.
X: Right Mouse-click.
Y: Hide terminal.
B: Enter.
D-pad: Arrow keys.
Right Analog: Scroll up/down.
Right Analog Click: F2.
Left Analog: Mouse.
Left Analog Click: Middle mouse click.
Back: Browser refresh
Start: Left Windows Key
Start + Back: Toggle. Useful for when you launch emulators or open Steam Big Picture mode. Press again to re-enable.
Start + DPad Up: Toggle gopher vibration setting.
LBumper: Browser previous
RBumper: Browser next
LBumber + RBummper: Cycle speed (x3)
LTrigger: Space
RTrigger: Backspace
You can also adjust the sensitivity and customize the button layout via Gopher360’s config file stored in the same location as the program.
However, Gopher360 does not support Sony’s DualShock controllers for the same reason mentioned in the above second part. Also, you can replace Gopher360 with InputMapper if you are using a DualShock controller.
Other Programs to Emulate Game Controller as Mouse
In addition to the tools mentioned above, there are many other apps that can also stimulate your controller as a desktop mouse.
You may also like:
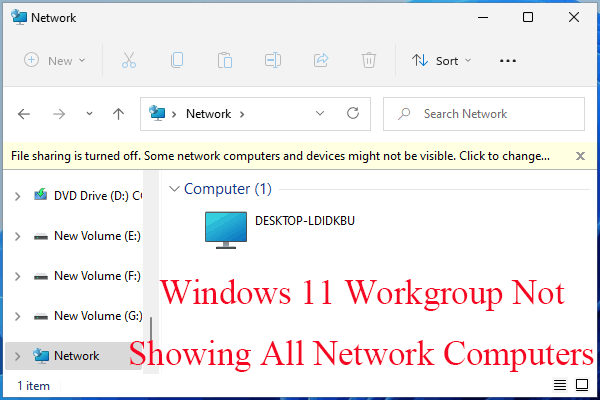
![[3 Ways] How to Connect Xbox Controller to Windows 11?](https://mt-test.minitool.com/images/uploads/2022/01/connect-xbox-controller-to-windows-11-thumbnail.png)
