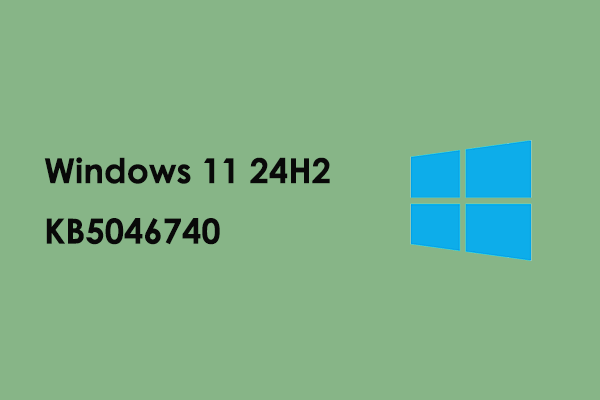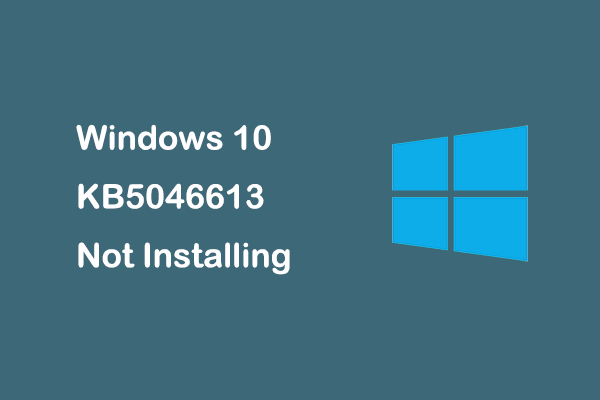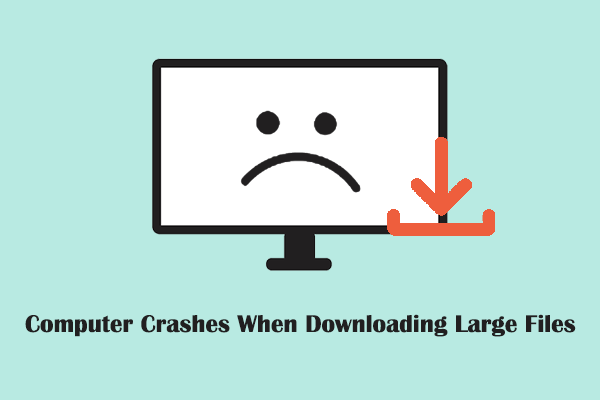This expert guide on MiniTool focuses on the Windows update error 0x80070306 and explains how to resolve this problem effectively and effortlessly. If you are encountering this error message, use the approaches outlined below to resolve it.
Windows Not Installing Error 0x80070306
Windows updates, including security updates and non-security updates, are rolled out to maintain the security, stability, and compatibility of Windows systems to ensure the smooth operation of your device. Additionally, Microsoft sometimes adds new tools, applications, and features to enhance the user experience or optimize the user interface.
These updates are generally released via Windows Update in Settings and can be downloaded and installed easily. However, sometimes you may be unable to install certain updates due to the Windows update error 0x80070306. In the following part, I will show you some possible fixes for this error.
How to Fix Windows Update Error 0x80070306
Fix 1. Run Windows Update Troubleshooter
Windows Update troubleshooter is a tool developed by Microsoft and built into the Windows system to diagnose and repair problems related to Windows updates. Faced with the Windows install error 0x80070306, you can run this troubleshooter.
On Windows 10:
Step 1. Press the Windows + I key combination to open Settings.
Step 2. Select Update & Security > Troubleshoot > Additional troubleshooters.
Step 3. Click the Windows Update option and hit Run the troubleshooter.
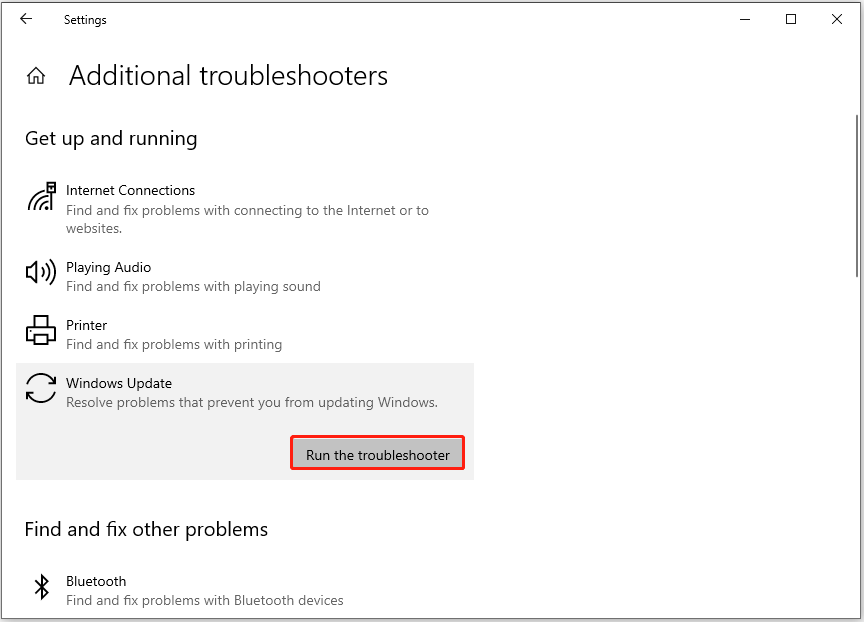
On Windows 11:
Step 1. Open Settings.
Step 2. Select the System tab from the left toolbar.
Step 3. Scroll down to find and select Troubleshoot > Other troubleshooters. After that, click the Run button next to Windows Update.
Fix 2. Repair System Files
Corrupted system files can cause various problems related to application startup, system operation, update installation, and so on. When the problem is associated with corrupted system files, running the DISM and SFC tools to detect and repair them can be the best choice.
Step 1. Type cmd in the Windows search box. When the Command Prompt option shows up, click Run as administrator under it.
Step 2. Type DISM.exe /Online /Cleanup-image /Restorehealth and press Enter.
Step 3. When the DISM scan finishes, type sfc /scannow and press Enter. This command will scan the system files and replace corrupted ones.
Fix 3. Install Updates in Safe Mode
Certain software conflicts or driver issues may also cause Windows update error 0x80070306. To troubleshoot these issues, you can boot Windows into safe mode to load only the most essential drivers and services.
Step 1. Press the Windows + R key combination, input msconfig in the box, and hit Enter.
Step 2. Go to the Boot tab. Under Boot options, tick the Network option, and click OK.
Step 3. When your computer starts in safe mode, you can try to download and install the update again.
Fix 4. Use “Fix Problems Using Windows Update” (for Windows 11 Only)
Fix problems using Windows Update is a diagnostic and repair feature for Windows 11 when Windows updates do not work properly. Here you can see how to run it.
Step 1. Right-click the Windows logo button and choose Settings.
Step 2. Select System > Recovery.
Step 3. Click the Reinstall now option next to Fix problems using Windows Update. Then follow the on-screen instructions to complete the repair process.
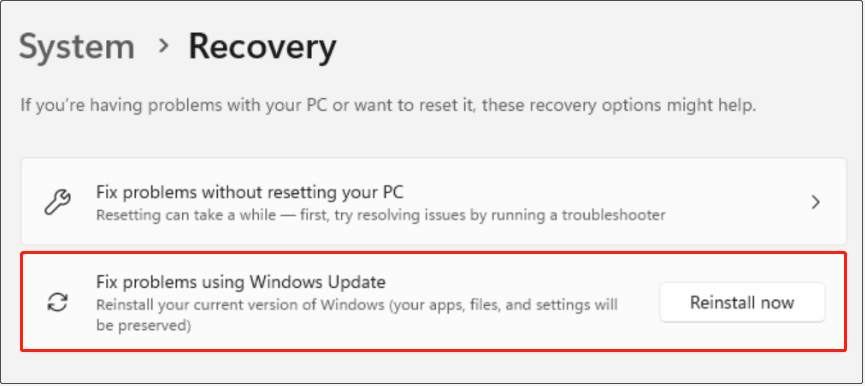
Fix 5. Download and Install Updates Manually
If the above methods do not successfully resolve the Windows update error 0x80070306, you can choose alternative ways to update Windows. There are multiple ways to manually update Windows, including using Microsoft Update Catalog or Windows Installation Assistant, etc. You can choose one of them to complete the update.
MiniTool Power Data Recovery FreeClick to Download100%Clean & Safe
Bottom Line
The ways above are listed to help you address the Windows update error 0x80070306 on Windows 11/10. Hope you can remove the error successfully after trying these approaches.