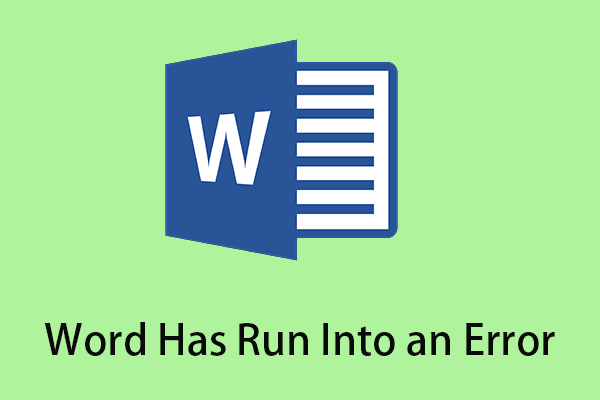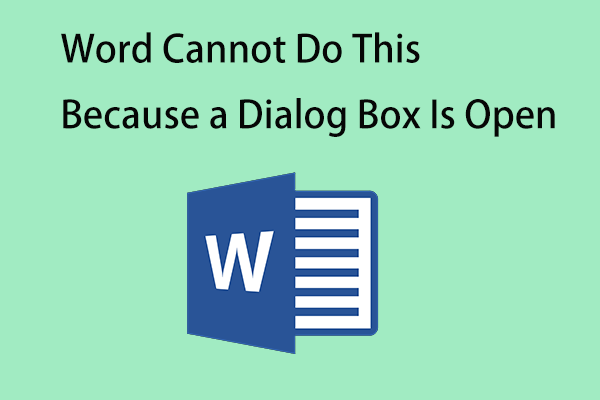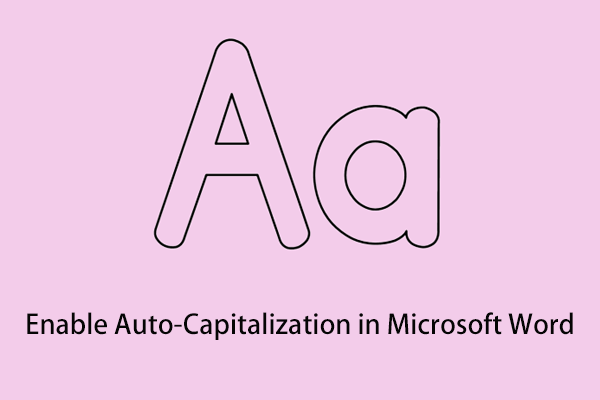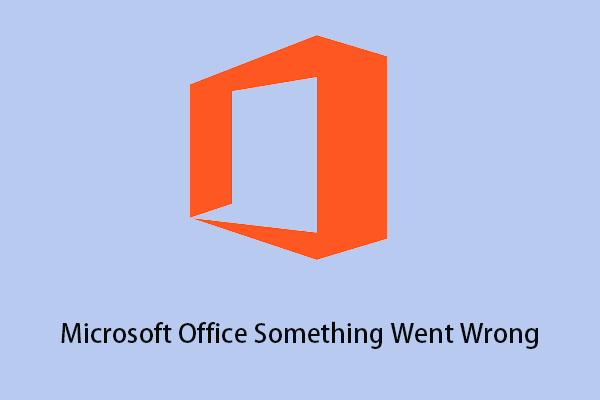Common Reasons for Missing Word Proofing Tools
There are various reasons for the error “Word proofing tools is missing”. According to the Internet, the most common reasons are listed below.
- The Word document may be corrupted or contain errors.
- Word language configuration is incorrect so the content of the document cannot be recognized.
- Some third-party add-ins in Word prevent some features from working.
- There is an error in the installation or data of Microsoft Office.
How to Fix Word Proofing Tools Is Missing Issue
After knowing the common reasons for missing proofing tools, you can keep reading to find out how to fix this problem.
Solution 1. Download and Install Proofing Tools 2016 in Word
If an error message like “Missing proofing tools. This document contains text in Russian, which isn’t being proofed. You may be able to get proofing tools for this language” appears in Word, you need to follow the steps below to install a full suite of proofing tools including the specific language.
Step 1. Go to the Microsoft Office Proofing Tools 2016 download page.
Step 2. On the download page, select the corresponding language and click on Download.
Step 3. Select the version of the proofing tools according to your Windows operating system version and click Next.
For a 32-bit Windows system, you need to choose proofingtools2016_en-us-x86.exe.
For a 64-bit Windows system, you need to choose proofingtools2016_en-us-x64.exe.
Step 4. Open the downloaded file and follow the instructions on the screen to install it on your computer.
Step 5. Restart your PC and check whether the issue “Word proofing tools is missing” has been solved.
Solution 2. Change Proofing Language Manually
When Word does not recognize the language used in the document and causes the error “missing proofing tools”, you can manually change the proofing language to solve this problem.
Step 1. Open the Word document with the error message and select the text you want to proofread.
Step 2. Go to the Review tab, and click Language > Set Proofing Language.
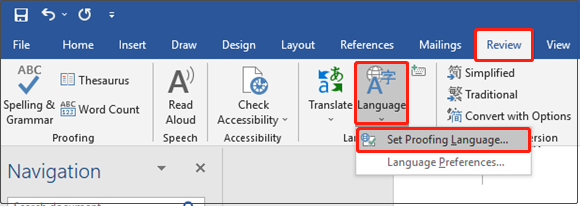
Step 3. Select the wanted language and click Set As Default if you want. Then click OK to save the changes.
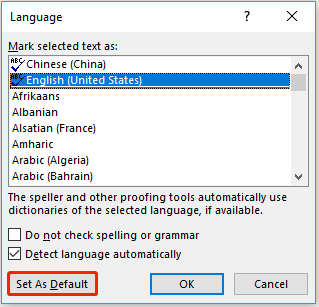
Step 4. Confirm whether the error has been gotten rid of.
Solution 3. Repair the Word Document
When there is a problem with the Word document, it may also cause various errors, such as “missing proofing tools”. In this situation, you can try to repair the Word document by referring to the following steps.
Step 1. Open the Word document with the error.
Step 2. Click File > Open > Browse.
Step 3. Select the potentially corrupted file and click the drop-down triangle to select Open and Repair as shown in the picture below.
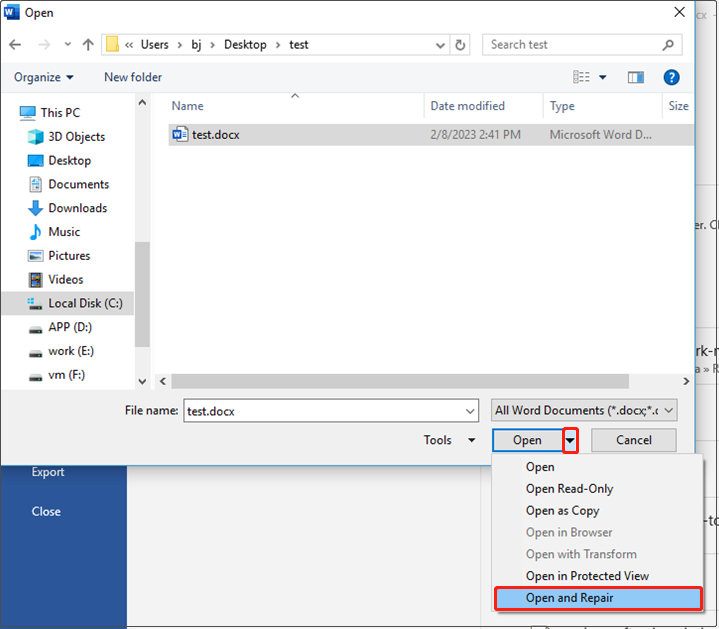
Step 4. Check whether the issue has been addressed.
Solution 4. Repair Microsoft Office
As described in the common reasons for the error message “Word proofing tools is missing”, repairing Microsoft Office is also an effective way to troubleshoot this matter.
MiniTool has already talked about how to repair Office before, so this post won’t go into details here. For detailed steps to repair Office, you can refer to this post: Microsoft Office Repair Tool | Repair an Office Application.
Solution 5. Disable Add-ins in Word
The last way is to disable all Word add-ins, because some add-ins may conflict with Word, resulting in the error “Word proofing tools is missing”. In this case, you can refer to the following guide to disable them.
Step 1. Open your Word document and go to File > Options > Add-ins.
Step 2. Make sure to check COM Add-ins and click Go as shown in the picture.
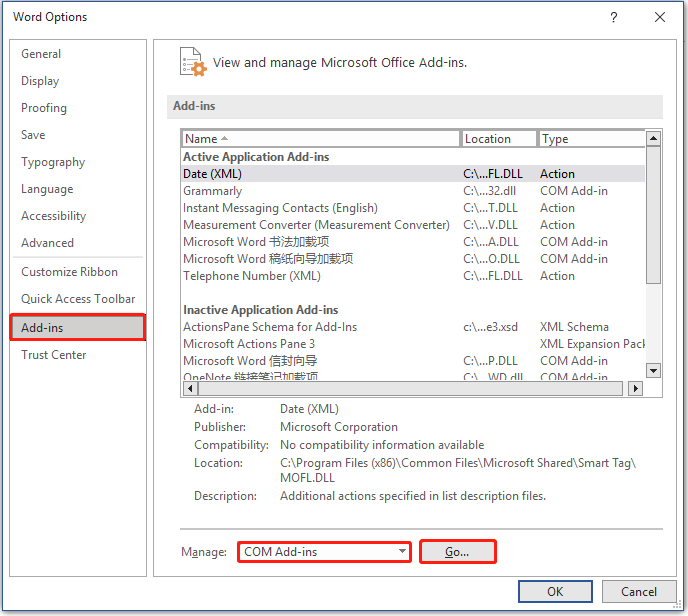
Step 3. Uncheck unwanted add-ins and click OK to apply all the changes.
Step 4. Restart your Word and make sure the error message has disappeared.
Tip: If you accidently deleted your Word documents, you can use professional data recovery software – MiniTool Power Data Recovery to get them back. This tool supports recover files no more than 1GB for free.
MiniTool Power Data Recovery FreeClick to Download100%Clean & Safe
Bottom Line
In a word, this article talks about how to fix the error message “Word proofing tools is missing”. If you have any doubts or any better solutions to this error, please feel free to leave your comments in the comment area below. Thanks.