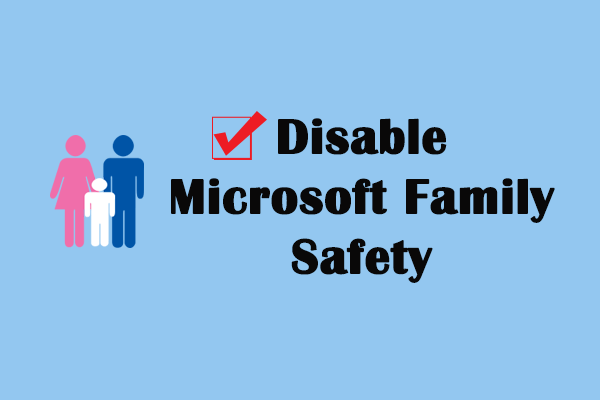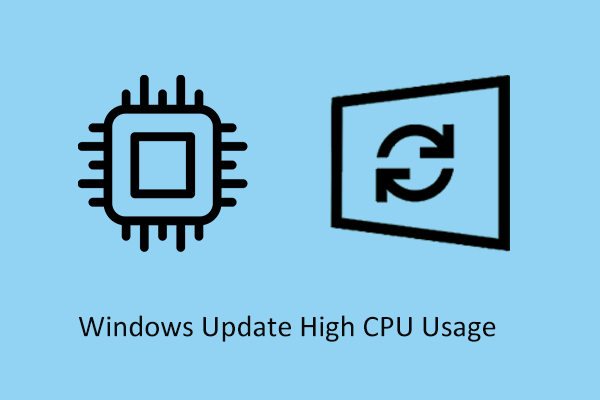Once you use the Family Safety Monitor, it is important to ensure that WpcMon.exe is continuously running in the background. If Wpcmon.exe is causing high CPU usage, there are several methods posted in MiniTool that you can use to address this WpcMon.exe high CPU usage issue.
What Is WpcMon.exe
The process known as Family Safety Monitor (WpcMon.exe) is an integral component of the MS Family Safety program, serving as a parental monitoring and content-control software. Its primary function is to oversee and implement restrictions on user accounts, especially those designated for children, in instances where the web filter inaccurately categorizes a site. While this software is essential for maintaining the safety and security of computer usage, it can sometimes lead to performance issues and reduced system responsiveness due to the high CPU usage exhibited by the WpcMon.exe process.
Possible Reasons for WpcMon.exe High CPU Usage
If you wonder what could be the causes of the WpcMon.exe high CPU usage, the answer may vary:
- Outdated system files: Outdated system files may leave you open to a variety of hacks, including malware, data breaches, and more.
- Conflicts with other software: If Family Safety Monitor conflicts with other software, it may prevent WpcMon.exe from executing.
- Corruption of monitored user profiles: If you run another monitoring program while one is executing or you have deleted cached files of monitored user profiles, these may cause the corruption of monitored user profiles.
- Malicious software: Sometimes, malware may pretend to be WpcMon.exe to avoid detection.
To handle this WpcMon.exe high CPU issue, you can follow the solutions below.
Fix 1: Update Windows
Ensuring the up-to-date status of your Windows operating system is essential for the optimal functionality of all operations, including WpcMon.exe. Updates frequently encompass fixes for identified glitches that may be accountable for high CPU usage.
Step 1: Press Win + R together to launch Run, type ms-settings:windowsupdate in the text box, and press Enter.
Step 2: Choose Check for updates.
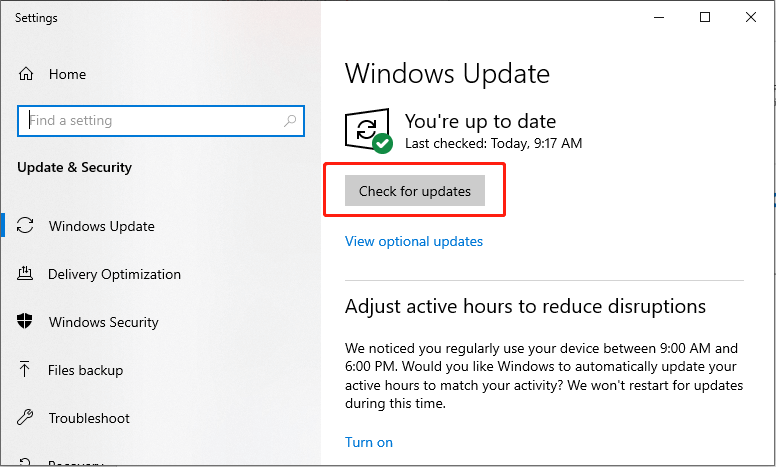
Step 3: Click on the Download and install button to update the system.
Reboot your computer and check whether the error is resolved.
Fix 2: Scan Viruses and Malware with Windows Defender
Malware may disguise itself as authentic processes such as WpcMon.exe, thereby causing excessive CPU usage. Conducting a comprehensive malware scan can facilitate the detection and elimination of these potential threats.
Step 1: Press Win + I simultaneously to launch Settings and choose Update & Security.
Step 2: In the following window, select the Windows Security option in the left panel.
Step 3: Click Virus & threat protection in the right pane.
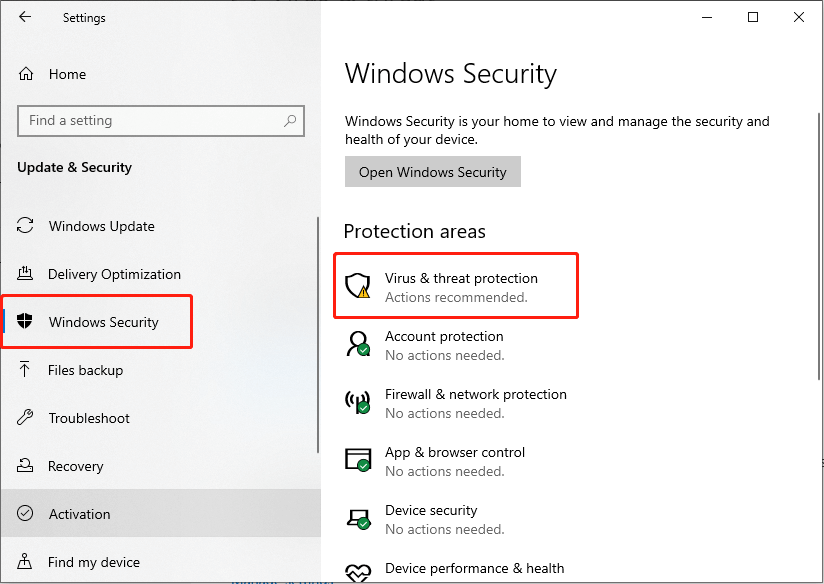
Step 4: In the following window, click Scan options under the Quick scan button.
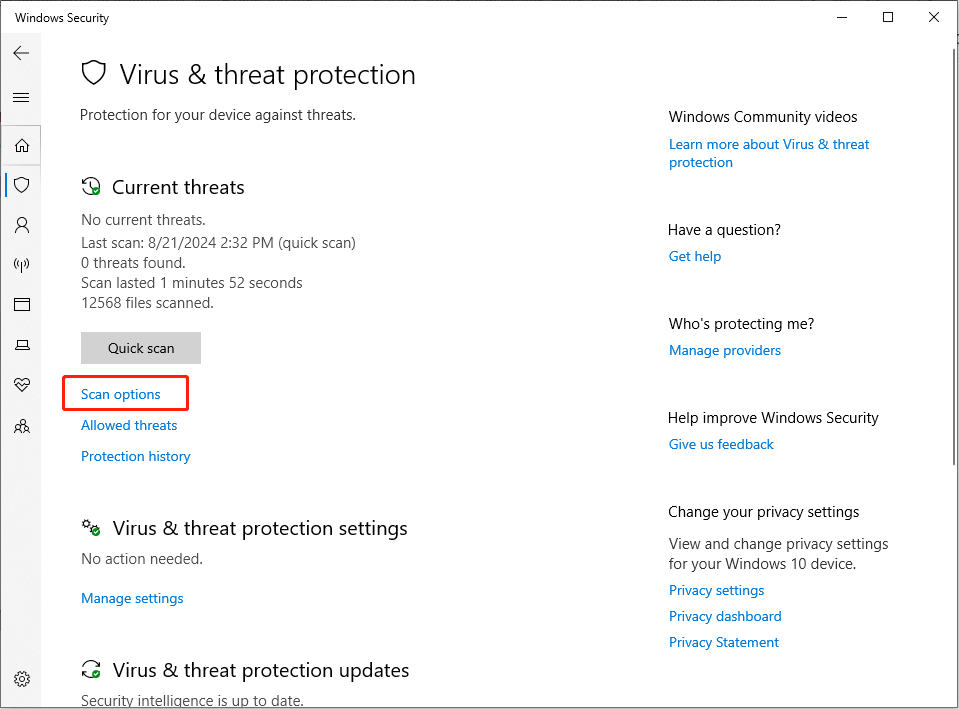
Step 5: Choose Microsoft Defender Offline scan and click the Scan now button.
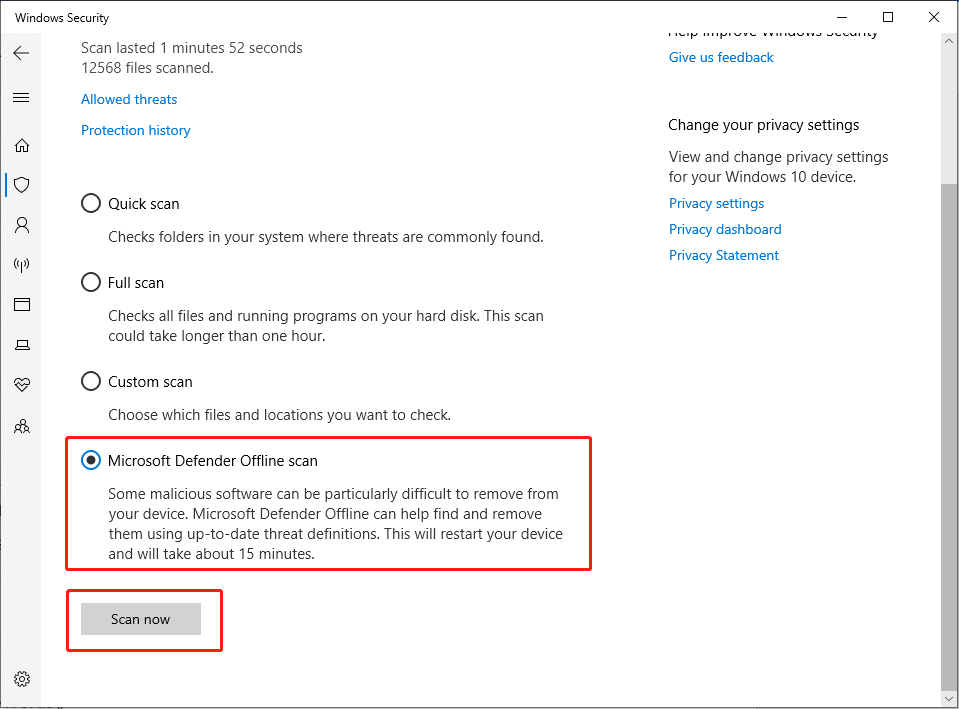
Your computer will reboot and begin a deep scan. After finishing, check if the issue persists.
In the event of file loss due to a virus attack, it is possible to recover the files using professional data recovery software like MiniTool Power Data Recovery, as long as they have not been overwritten by new data. This powerful data recovery tool can help you recover files deleted by virus attacks.
MiniTool Power Data Recovery FreeClick to Download100%Clean & Safe
Fix 3: Perform a Clean Boot
A clean boot initiates the Windows operating system with a minimal selection of drivers and startup programs. This approach assists in identifying whether background programs may be contributing to high CPU usage.
Step 1: Press Win + R together to open the Run dialog box, type msconfig in the bar and press Enter.
Step 2: In the System Configuration window, click the Services tab on the toolkit.
Step 3: Tick the checkbox of Hide all Microsoft services and click the Disable all button.
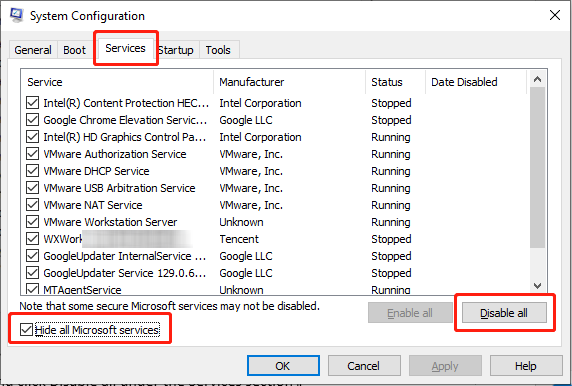
Step 4: Choose the Startup tab and click Open Task Manager.
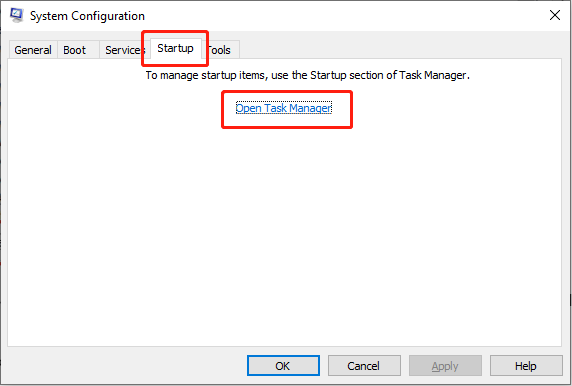
Step 5: In the Task Manager interface, right-click on each of the programs and select Disable, then close the Task Manager.
Step 6: In the System Configuration window, go to the Boot tab, tick Safe boot, then click Apply and OK.
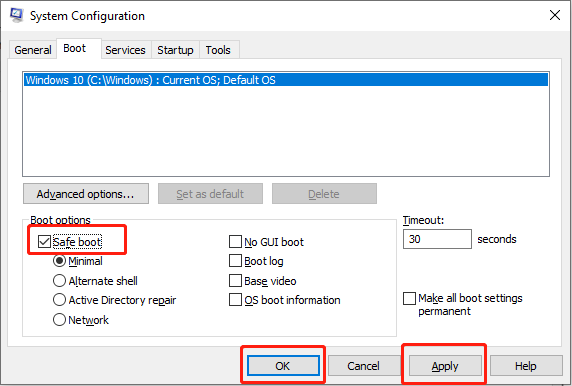
Restart your PC and check if the AMD installer error 195 is fixed.
MiniTool Power Data Recovery FreeClick to Download100%Clean & Safe
Fix 4: Repair Corrupted System Files
Generally, SFC (System File Checker) and DISM are the first places to scan and repair missing or corrupted system files. If you encounter a Family Safety Monitor’s high CPU usage issue, you can use the SFC and DISM command-line tools to detect and repair corrupted system files.
Step 1: Click the small magnifying glass icon, type cmd in the search box, right-click the relevant result, and choose Run as administrator.
Step 2: Select the Yes button in the UAC prompt.
Step 3: Copy and paste the command and press Enter:
sfc/scannow
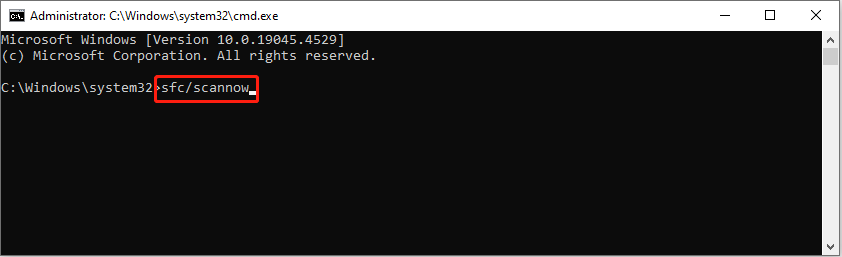
Step 4: After scanning, copy and paste the following commands in order and press Enter at the end of each command line.
Dism /Online /Cleanup-Image /CheckHealth
Dism /Online /Cleanup-Image /ScanHealth
Dism /Online /Cleanup-Image /RestoreHealth
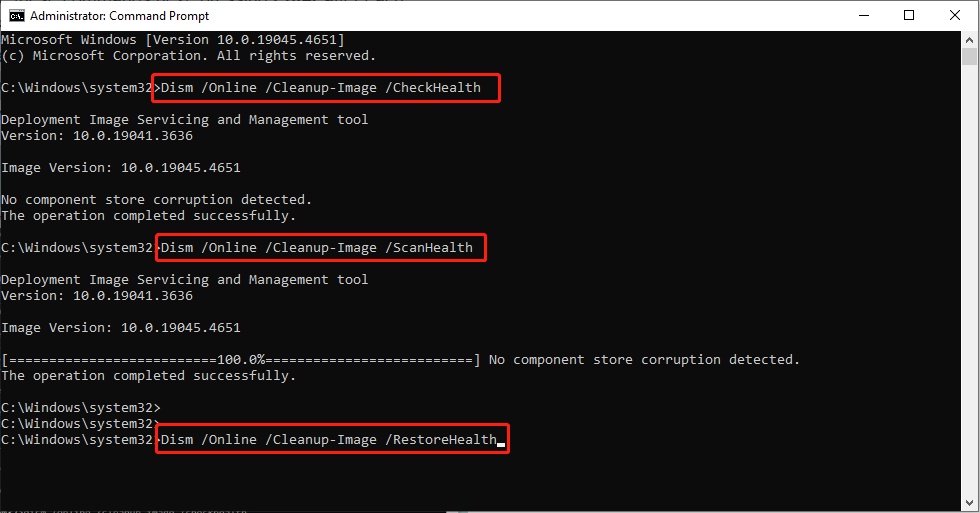
Verdict
In summary, this post provides you with 4 solutions to the WpcMon.exe high CPU usage issue. If you suffer from Family Safety Monitor’s high CPU usage in Windows 10/11, try these methods to solve it. Hope you can have a good experience!