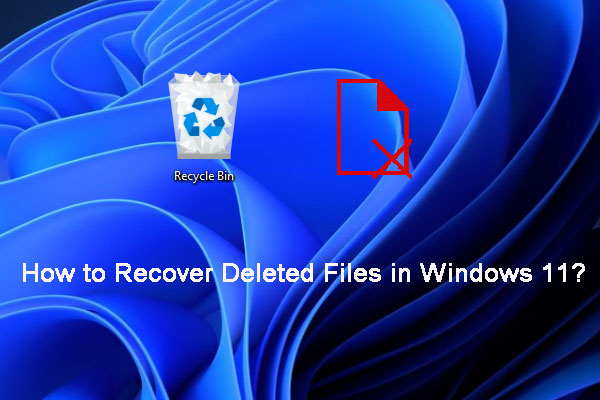El error archivo en uso o carpeta en uso sirve para recordarte que debes cerrar el archivo o la carpeta que estás tratando de eliminar, cortar o cambiar de nombre. No obstante, este es un problema que puede producirse cuando el archivo o la carpeta ya han sido cerrados. Si nos ocurre esto así, ¿cómo solucionarlo? En este artículo, MiniTool Software te va a mostrar algunas soluciones fáciles y de demostrada eficacia.
Archivo/Carpeta en uso en Windows 10/11
El error de archivo en uso o carpeta en uso siempre ocurre cuando quieres borrar, cortar o renombrar un archivo o carpeta de tu ordenador con el sistema Windows 10/11. Normalmente, este error se utiliza para recordarte que un archivo o carpeta que quieres mover, editar o eliminar ha sido abierto por otra aplicación o por otro usuario. Entonces, si lo que quieres es transferir un archivo o una carpeta, tendrás que cerrarla antes.
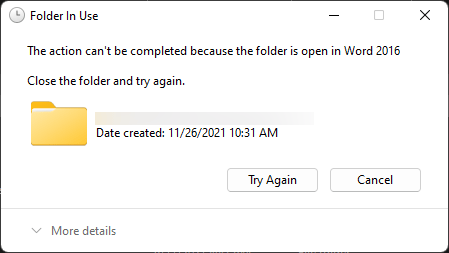
Sin embargo, pueden producirse algunas situaciones anómalas. Es decir, que te siga apareciendo el mensaje de error aunque ya hayas cerrado el archivo o la carpeta objetivo. Esto es bastante molesto. Sin embargo, es posible solucionarlo con los métodos que mencionamos en este artículo para solucionar este error de archivo en uso o el error de carpeta en uso en Windows 10/11.
¿Cómo solucionar el problema de archivo en uso/carpeta en uso en Windows 10/11?
Si lo que quieres es borrar el error archivo en uso o carpeta en uso de tu ordenador, puedes probar a quitar la aplicación problemática de terceros o bien emplear otros métodos para eliminar el archivo o la carpeta que no te es posible borrar.
Hemos recopilado algunos métodos útiles que te ayudarán a eliminar el error archivo en uso o carpeta en uso.
¿Cómo reparar el error archivo en uso o carpeta en uso en Windows 10/11?
- Desinstalar la aplicación que da problemas
- Cerrar todas las aplicaciones que haya en ejecución
- Borrar el archivo o la carpeta desde el modo seguro
- Utilizar el símbolo del sistema
- Modificar la extensión del archivo problemático
- Revisar los archivos o las carpetas en los detalles
- Desactivar las miniaturas
- Conseguir permisos para borrar el archivo o la carpeta
- Quitar el disco duro virtual
- Cerrar el archivo con el monitor de recursos
Lea también: gpupdate /force no funciona: ¿cómo repararlo?
Método 1: quitar la aplicación problemática de tu PC
Hay algunos usuarios que han atribuido este comportamiento a la aplicación de terceros Virtual Clone Drive y que es una de las causas del error archivo en uso o carpeta en uso. Tras quitar esta aplicación del ordenador, ya se puede transferir archivos y carpetas sin problemas y sin que aparezca el error carpeta o archivo en uso. Puedes probar este método para ver si te sirve.
Estos son algunos de los métodos existentes para quitar programas en Windows 10 y Windows 11: ¿Cómo se desinstalar programas en Windows 10/11?
Método 2: cerrar todas las aplicaciones que se encuentren en ejecución
Normalmente, este problema ocurre proque el archivo o la carpeta de destino han sido abiertos por alguna aplicación. Algunas veces, puedes creer que has cerrado la aplicación. Pero, puede que no sea así. Por esta razón, puedes probar a cerrar todas las aplicaciones que tengas en ejecución en tu equipo y, después, comprobar si el error desaparece.
Puedes llevar a cabo esta tarea en el administrador de tareas.
- Haz clic con el botón derecho del ratón sobre el botón de Inicio que está en la barra de tareas y elige el Administrador de tareas para que se abra.
- Luego, haz clic en Más detalles.
- Haz clic derecho encima de la aplicación que se encuentre en ejecución y elige Finalizar tarea. Repite este paso hasta cerrar todas las aplicaciones actualmente en ejecución.
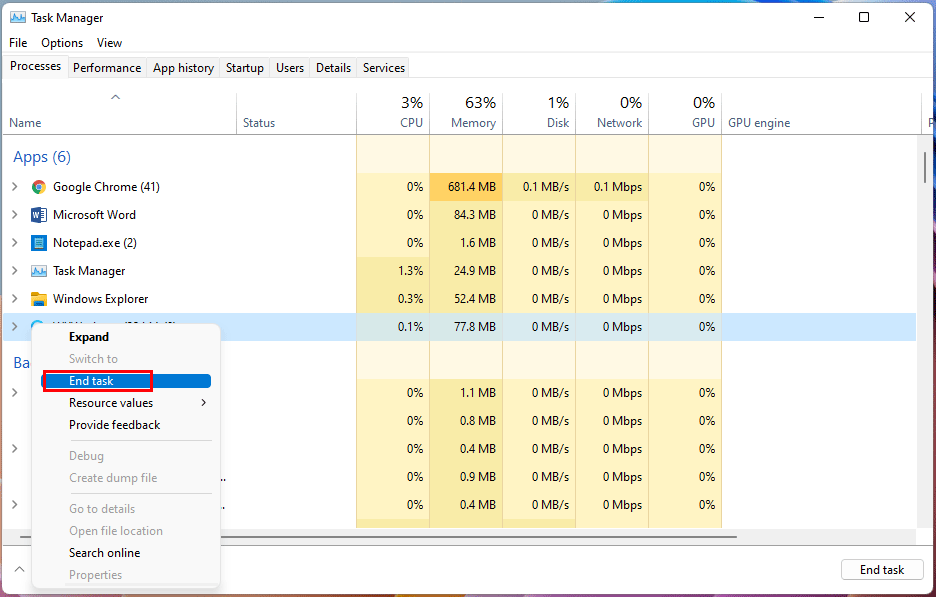
Cuando ya hayas cerrado todas las aplicaciones en ejecución, entonces puedes editar o eliminar el archivo o la carpeta en cuestión para ver si el error ya no aparece.
Método 3: borrar el archivo o la carpeta en el modo seguro
- Inicia tu ordenador en modo seguro.
- Encuentra el archivo o la carpeta de destino y, a continuación, bórralo, córtalo o prueba a cambiarle el nombre. Haz esto para comprobar si puedes o no hacer esas operaciones.
En caso de que el método no sirva para resolver tu problema, prueba el siguiente.
Lea también: chrome://flags: prueba las funciones experimentales y activa las herramientas de depuración.
Método 4: utilizar el símbolo del sistema
Si quieres borrar un archivo, pero, no puedes hacerlo porque aparece un error de archivo en uso, puedes utilizar el símbolo del sistema para forzar su borrado.
- Haz clic en el icono Buscar que tienes en la barra de tareas y escribe cmd.
- Haz clic derecho en el primer resultado y elige la opción de ejecutar como administrador para abrir el símbolo del sistema como administrador.
- Haz clic derecho en el archivo que quieras eliminar y elige Copiar como ruta.
- Escribe del en el símbolo del sistema y, luego, pega la ruta del archivo correspondiente. No olvides que luego debes presionar la tecla intro.
- Abre el administrador de tareas y fuerza el cierre del explorador de Windows.
- Cambia al símbolo del sistema.
Cuando termine el proceso, puedes comprobar si el archivo de destino ha sido eliminado correctamente.
Método 5: modificar la extensión del archivo que da problemas
Hay algunos usuarios que simplemente han eliminado el error de archivo en uso modificando la extensión del archivo objetivo. También puedes darle una oportunidad a este método.
Si quieres cambiar la extensión del archivo, tendrás que asegurarte de que puedes ver la extensión del archivo. De no ser así, será necesario mostrar la extensión del archivo antes.
Paso 1: mostrar la extensión de los archivos en Windows 10/11
¿Cómo mostrar la extensión de los archivos en Windows 10?
- Abre el explorador de archivos de Windows 10.
- Haz clic en Ver en la cinta de opciones que tienes arriba.
- Elige la opción Extensiones de nombre de archivo en el menú desplegable.

¿Cómo mostrar la extensión de archivo en Windows 11?
- Abrir el explorador de archivos en Windows 11.
- Ir a Ver > Mostrar > Extensiones de nombre de archivo. Asegúrate de que está seleccionada la opción Extensiones de nombre de archivo .
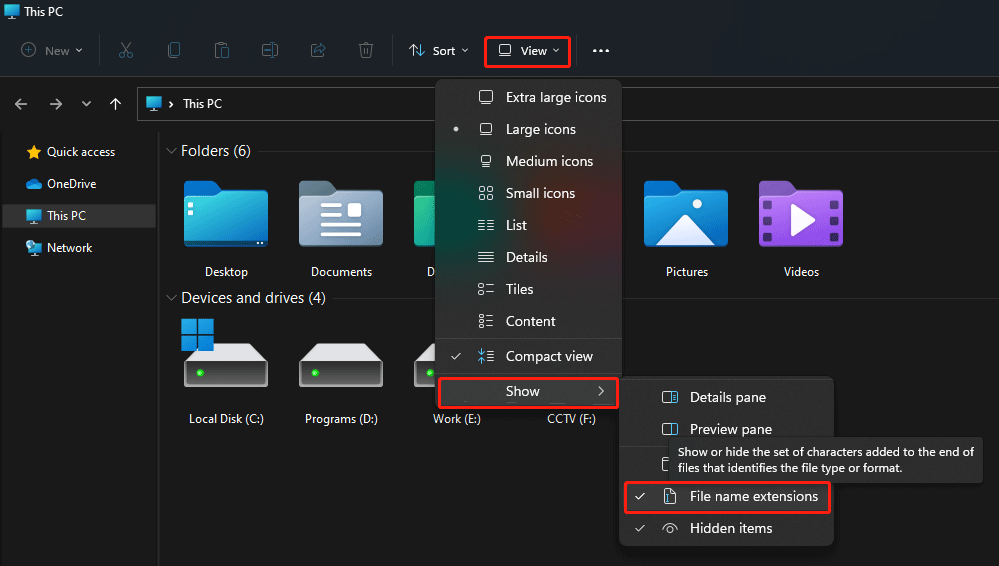
Paso 2: modificar la extensión del archivo objetivo
- Haz clic derecho en el archivo objetivo y elige Renombrar.
- Elige la sección de extensión y modifícala.

Cuando cambies la extensión del nombre del archivo de destino, ya puedes comprobar si puedes eliminarlo correctamente.
Lea también: El nuevo sistema de archivos ReFS de Windows 11 está llegando, allá vamos.
Método 6: ver los archivos o las carpetas en detalle
Este es un método extraño. Pero hay algunos usuarios que dicen que el error de archivo en uso o carpeta en uso ha desaparecido tras configurar la visualización de los archivos o las carpetas en la sección Detalles.
No es difícil hacerlo. Puedes probar a abrir la ubicación del archivo hacer clic con el botón derecho del ratón en un espacio vacío y acceder a Ver > Detalles. Entonces, los archivos y las carpetas de esa ubicación se mostrarán con detalles. Después de eso, puedes tomar medidas en el archivo o en la carpeta de destino para ver si desaparece el error.
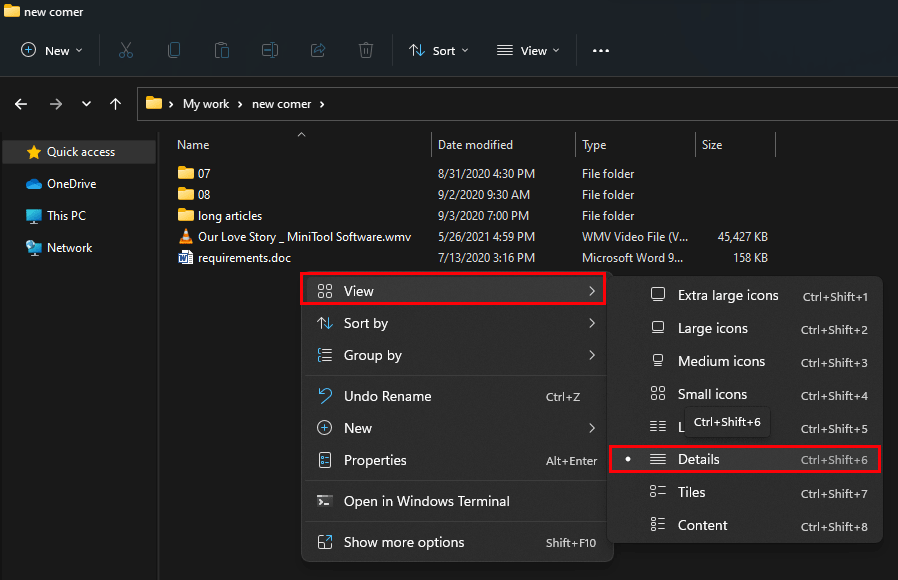
Método 7: desactivar las miniaturas
¿Cómo desactivar que se generen las miniaturas con el editor de directivas de grupo local?
Si estás utilizando Windows 10/11 Pro u otra edición avanzada, puedes utilizar el editor de directivas de grupo local para desactivar que se generen las miniaturas.
- Haz clic en el icono de búsqueda de la barra de tareas e introduce gpedit.msc.
- Elige el primero de los resultados para que se abra el editor de directivas de grupo local.
- Ve a la ruta siguiente: Configuración de usuario > Plantillas administrativas > Componentes de Windows > Explorador de archivos.
- Haz doble clic encima de Desactivar almacenamiento en caché de vistas en miniatura en archivos thumbs para que se abra.
- Elige Activado.
- Haz clic en Aplicar.
- Haz clic en Aceptar.
¿Cómo desactivar la generación de miniaturas desde el editor del registro?
Si estás utilizando Windows 10 Home o no te es posible abrir el editor de directivas de grupo local en tu ordenador, es mejor utilizar el editor de registro para desactivar la generación de miniaturas.
Aquí tenemos una guía:
- Haz clic encima del icono de búsqueda de la barra de tareas e introduce regedit.
- Si te aparece la interfaz del control de cuentas de usuario, haz clic en Aceptar para seguir adelante.
- Elige el primer resultado para abrir el editor regedit.
- Accede a la clave de registro: HKEY_CURRENT_USER > SOFTWARE > Policies > Microsoft > Windows.
- Haz clic derecho en la carpeta Windows (key). Después, ve a Nuevo > Clave.
- Ponle de nombre Explorer a la nueva clave.
- Haz clic en la nueva clave del Explorador. Luego, haz clic derecho del ratón en el espacio vacío del panel de la derecha.
- Ve a Nuevo > Valor DWORD (32 bits).
- Has de ponerle de nombre al nuevo valor DWORD DisableThumbsDBOnNetworkFolders.
- Haz doble clic en el nuevo DWORD para que se abra.
- Cambia su valor a 1.
- Haz clic en Aceptar para guardar los cambios.
- Haz clic en el editor de registro.
- Reinicia tu ordenador.
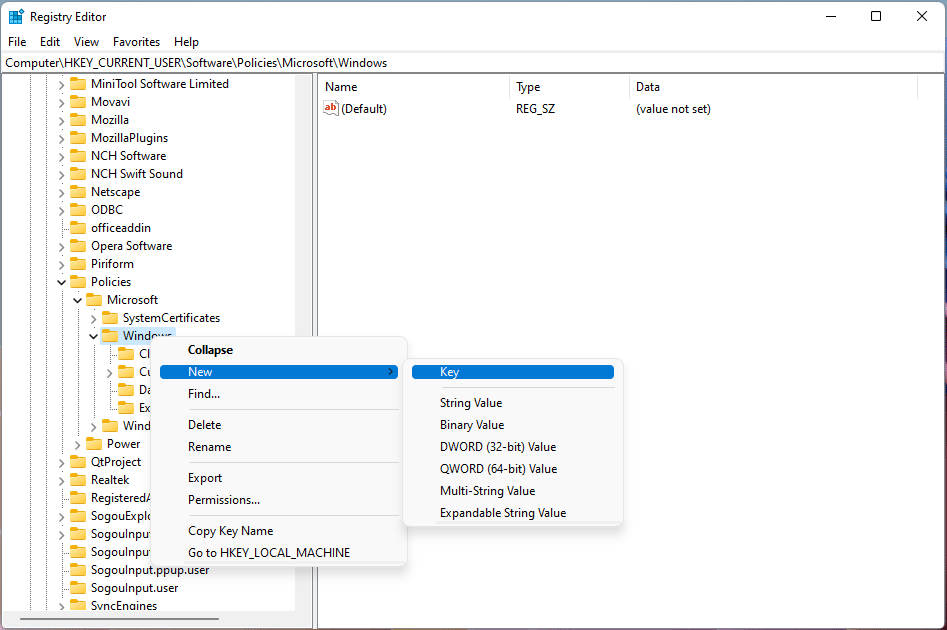
Método 8: asegúrate de que tienes derechos para editar ese archivo o carpeta
Si quieres borrar, cortar, renombrar o transferir un archivo o carpeta, tendrás que asegurarte de tener los permisos necesarios para hacerlo.
- Haz clic derecho del ratón en el archivo de destino y elige las Propiedades.
- Ve a la pestaña Seguridad.
- Haz clic encima de tu nombre de usuario que está en la sección Grupo o nombres de usuario.
- Verifica si tienes permisos para controlar ese archivo. De no ser así, tendrás que hacer clic en el botón Avanzado para seguir adelante.
- Haz doble clic en tu nombre de usuario, en la sección Permiso.
- En la interfaz emergente, has de elegir Permitir escritura.
- Haz clic en Aceptar.
- Haz clic en Aplicar.
- Haz clic en Aceptar.
- Haz clic en Aceptar.
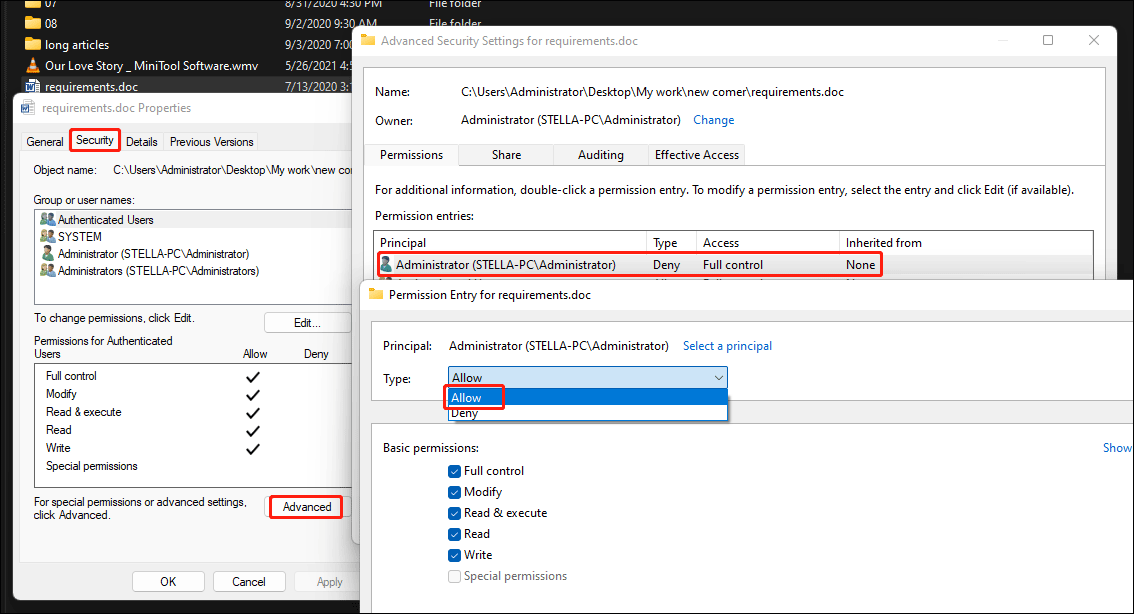
Ahora, ya puedes probar a borrar, a cortar, cambiar el nombre o transferir de nuevo el archivo para ver si ya han desaparecido las ventanas con el error.
Lea también: ¿Cómo cortar, copiar, pegar y renombrar los archivos/carpetas en Windows 11?
Método 9: quitar el Disco Duro Virtual
Si ves que el error Archivo en uso en Windows 10/11 o carpeta en uso aparece cuando quieres borrar archivos de un disco duro virtual, puedes quitar el disco duro virtual de tu ordenador y luego comprobar si así puedes eliminar el archivo.
- Haz clic con el botón derecho del ratón en Inicio que está en la barra de tareas y elige la Administración de discos en el menú WinX para acceder a ella.
- Has de buscar tu disco duro virtual, hacer clic derecho encima y elegir la opción Detach VHD.
- Haz clic en aceptar cuando te aparezca la confirmación.
Ahora, ya puedes probar a borrar ese archivo del disco duro para ver si te es posible hacerlo sin problemas.
Método 10: cerrar el archivo en uso con el monitor de recursos
- Haz clic en el icono de búsqueda de la barra de tareas e introduce resmon.
- Elige el primer resultado para abrir el monitor de recursos.
- Ve a la pestaña de la CPU .
- Amplía la sección de los Identificadores asociados.
- Introduce el nombre del archivo que quieres buscar en el recuadro de Buscar identificadores . Entonces, te será posible ver una lista aplicaciones asociadas.
- Haz clic derecho en la aplicación relacionada y elige la opción de Finalizar proceso.
Tras llevar a cabo estos pasos, puedes comprobar si ya es posible eliminar el archivo sin que ocurra el error Archivo en uso.
Lea también: ¿Cómo desactivar o bloquear el modo incógnito en Chrome de Windows y Mac?
Consejo adicional: Recuperar tus archivos borrados por error con MiniTool
Si borras un archivo o una carpeta por error y quieres recuperarlos, tienes la oportunidad de probar un software profesional para recuperación de datos como MiniTool Power Data Recovery.
Esta herramienta gratuita para la recuperación de archivos ha sido especialmente diseñada para que puedas recuperar todo tipo de archivos de distintos dispositivos de almacenamiento de datos, por ejemplo, de discos duros de ordenador, de tarjetas de memoria, tarjetas SD, pendrives, etcétera. Funciona en Windows 11, en Windows 10, en Windows 8.1/8 y también en Windows 7.
Hay una edición de prueba de este programa. Puede utilizarlo para escanear la unidad de la que desea recuperar datos. Si ves que los archivos necesarios aparecen en los resultados del análisis, ya puedes utilizar la edición completa del software para recuperar todos los archivos que necesite sin límite de ningún tipo.
MiniTool Power Data Recovery TrialHaz clic para Descargar100%Limpio y seguro
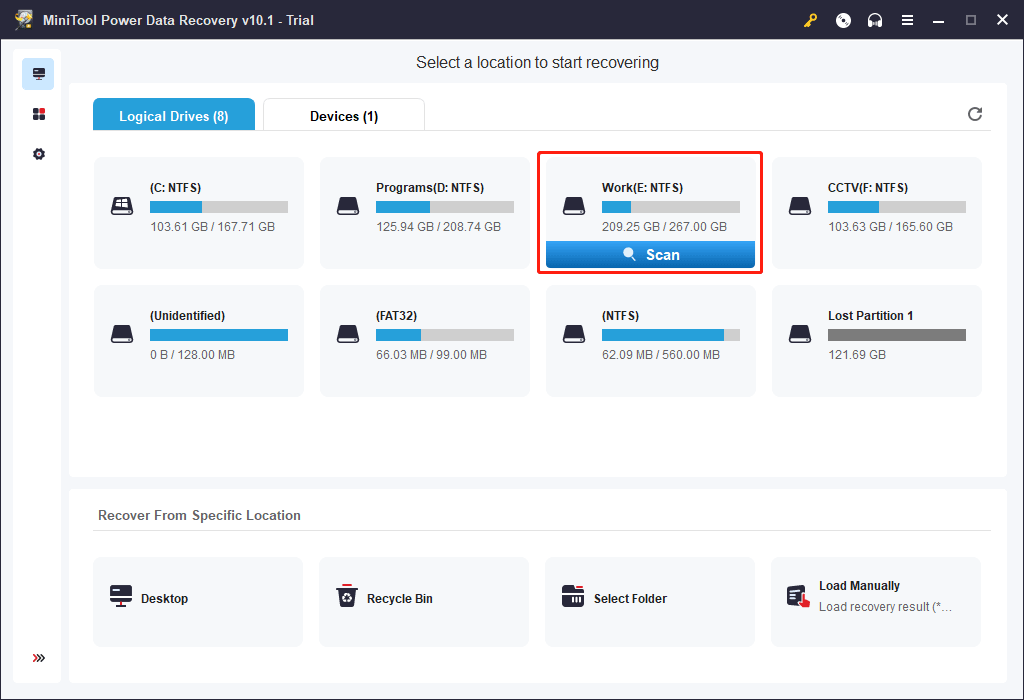
Conclusión
¿Te molesta el error Archivo en uso o Carpeta en uso cuando vas a eliminar, a cortar, a renombrar o transferir un archivo o carpeta en un ordenador con Windows 10/11? Sólo tienes que probar los métodos que mencionamos en este artículo para ayudarte.
Si tienes cualquier otro problema relacionado con esto, puedes hacérnoslo llegar en los comentarios o contactar con nosotros por medio de [email protected].