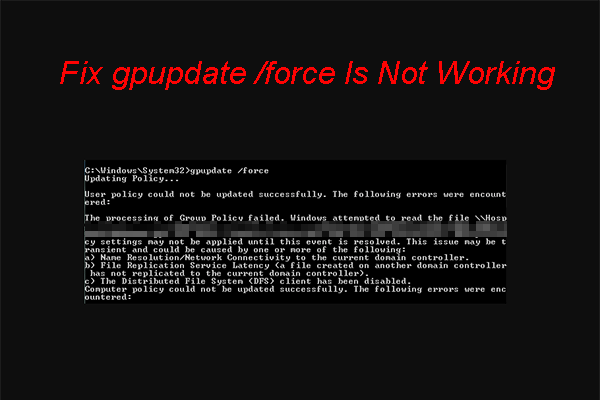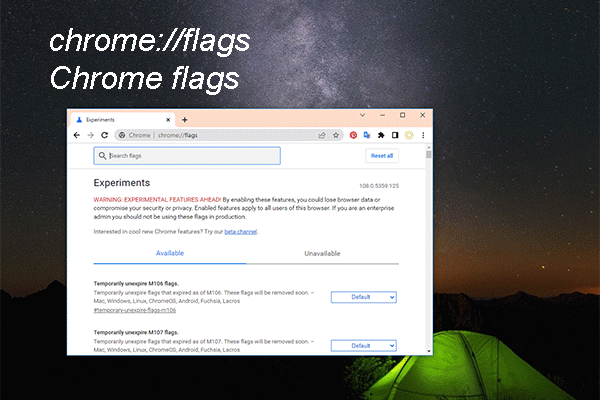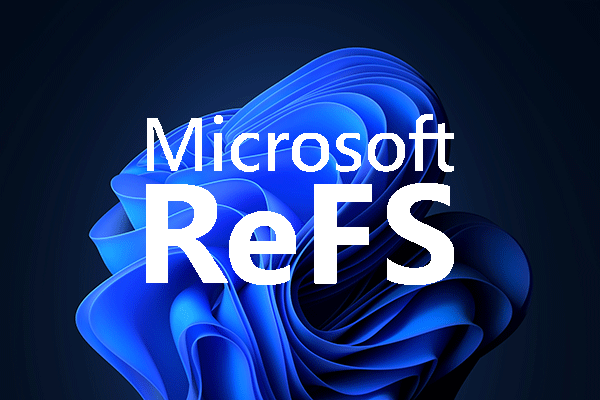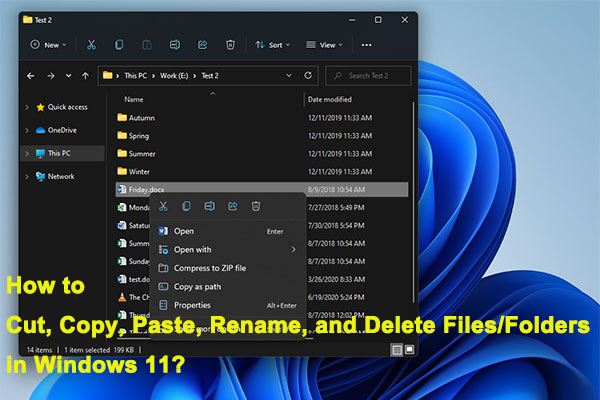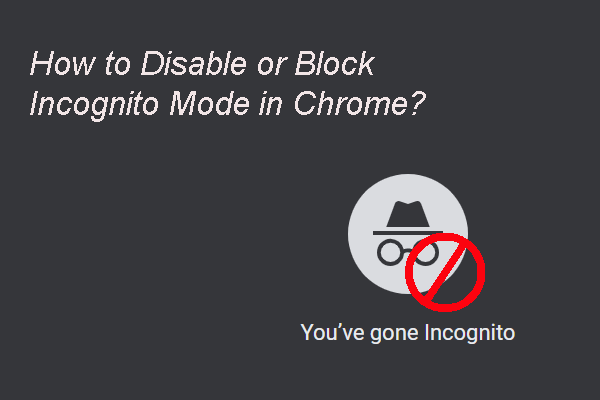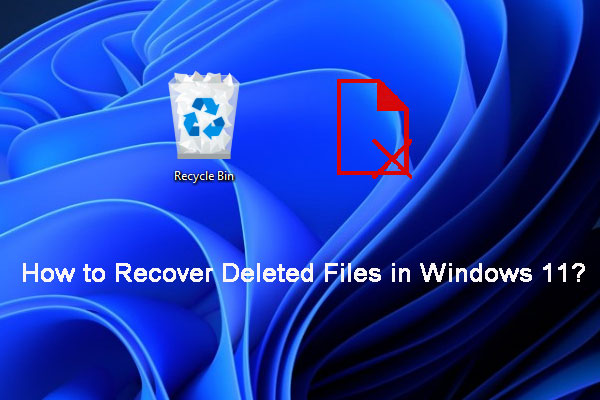O erro “Arquivo em uso” ou “Pasta em uso” serve para lembrar o usuário de que é preciso fechar o item para fazer alterações, como excluir, cortar ou renomear. No entanto, esse problema pode acontecer quando o arquivo ou pasta já está fechado. Você sabe como corrigir esse erro? Neste artigo, a equipe dos Softwares MiniTool traz algumas soluções fáceis e eficazes.
Arquivo/pasta em uso no Windows 10/11
O erro “Arquivo em uso” ou “Pasta em uso” ocorre quando você deseja excluir, cortar ou renomear um arquivo ou pasta aberto no Windows 10/11. Normalmente, esse erro serve para lembrar que o arquivo ou pasta que você deseja transferir, editar ou excluir está aberto em outro aplicativo ou por outro usuário. Se você quiser transferir um arquivo ou uma pasta, é preciso fechá-lo(a) antes.
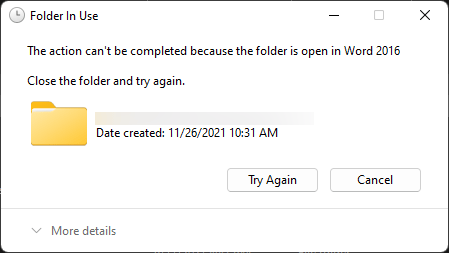
No entanto, esse erro também pode ocorrer em situações anormais: a mensagem aparece mesmo quando o arquivo ou pasta está fechado normalmente. É um problema bastante irritante. Felizmente, você pode usar os métodos mencionados neste artigo para corrigir o erro de arquivo ou pasta em uso no Windows 10/11.
Como corrigir o erro de arquivo em uso/pasta em uso no Windows 10/11?
Para solucionar esse erro, você pode tentar desinstalar o programa que apresenta o problema ou usar outros métodos para excluir o arquivo/pasta que não consegue deletar.
Veja agora como solucionar o erro de arquivo ou pasta em uso.
Como corrigir o erro de arquivo ou pasta em uso no Windows 10/11?
- Remova o programa que apresenta o erro
- Feche todos os aplicativos em execução
- Exclua o arquivo ou pasta no Modo de Segurança
- Use o prompt de comando
- Altere a extensão de arquivo do arquivo problemático
- Defina a opção Exibir arquivos ou pastas em Detalhes
- Desative as miniaturas
- Obtenha permissão para excluir o arquivo ou pasta
- Remova o disco rígido virtual
- Feche o arquivo usando o Monitor de Recursos
1º método: remova o aplicativo problemático do seu PC
Alguns usuários relatam que o programa Virtual Clone Drive costuma causar o erro de arquivo ou pasta em uso. Após desinstalar esse aplicativo do computador, é possível transferir arquivos e pastas normalmente. Experimente esse método para resolver o problema.
Para desinstalar esse programa no Windows 10 e Windows 11, confira este guia: Como desinstalar programas no Windows 10/11?
2º método: feche todos os aplicativos em execução
Normalmente, esse problema ocorre porque o arquivo ou pasta está aberto em outro aplicativo. Às vezes, você acha que fechou o programa, mas ele ainda pode estar sendo executado em segundo plano. Assim, recomenda-se fechar todos os programas em execução no seu computador e verificar se o erro foi resolvido.
Você pode fazer isso usando o Gerenciador de Tarefas.
- Clique com o botão direito do mouse no botão Iniciar na barra de tarefas e clique no Gerenciador de Tarefas para abri-lo.
- Clique em Mais detalhes.
- Clique com o botão direito do mouse no programa em execução e selecione Finalizar tarefa. Repita esta etapa para fechar todos os programas em execução.
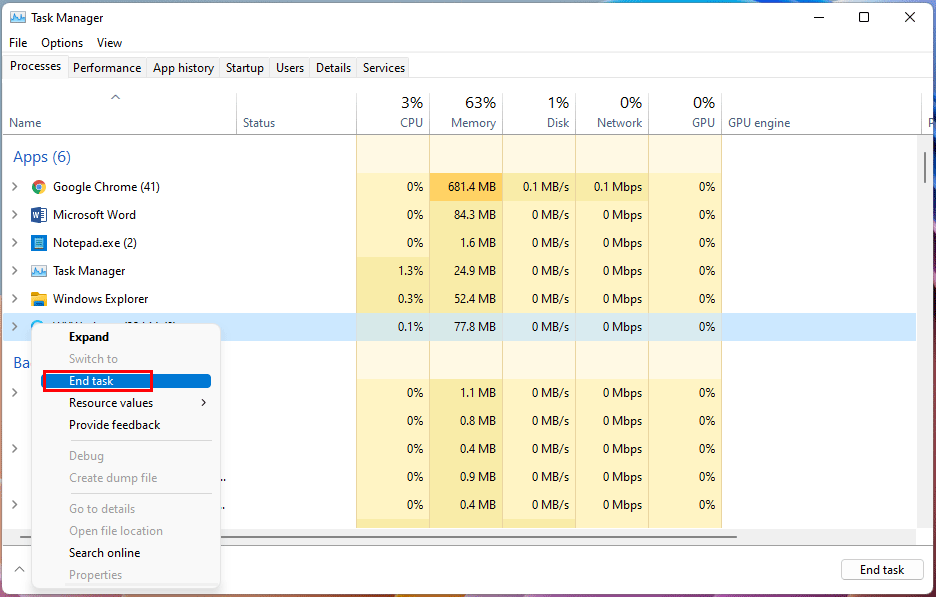
Após fechar todos os programas em execução, você pode tentar editar ou excluir o arquivo ou pasta desejado para ver se o erro desaparece.
3º método: exclua o arquivo ou pasta no modo de segurança
- Inicie o computador no modo de segurança.
- Localize o arquivo ou pasta desejado e tente excluir, recortar ou renomear o(a) mesmo(a).
Se esse método não resolver o problema, experimente o próximo.
4º método: use o prompt de comando
Se você quer excluir um arquivo mas não consegue devido ao erro “Arquivo em Uso”, pode usar o Prompt de Comando para forçar a exclusão.
- Clique no ícone Pesquisar na barra de tarefas e digite cmd.
- Clique com o botão direito do mouse no primeiro resultado e selecione Executar como administrador para executar o Prompt de Comando como administrador.
- Clique com o botão direito do mouse no arquivo que deseja excluir e selecione Copiar como caminho.
- Digite del no prompt de comando e cole o caminho do arquivo. Não pressione a tecla Enter.
- Abra o Gerenciador de Tarefas e force o fechamento do Windows Explorer.
- Alterne para o prompt de comando.
Quando o processo terminar, você pode verificar se o arquivo foi excluído com êxito.
5º método: altere a extensão de arquivo do arquivo problemático
Alguns usuários conseguem resolver esse erro modificando a extensão do arquivo que desejam alterar. Você também pode tentar esse método.
No entanto, para fazer isso é preciso primeiro configurar o item para exibir a extensão do arquivo antes de proceder à alteração. Veja agora como executar esse procedimento.
Passo 1: exibir a extensão do arquivo no Windows 10/11
Como mostrar a extensão de arquivo no Windows 10?
- Abra o Explorador de Arquivos no Windows 10.
- Clique em Exibir na faixa de opções superior.
- Selecione Extensões de nome de arquivo no menu expandido.

Como mostrar a extensão de arquivo no Windows 11?
- Abra o Explorador de Arquivos no Windows 11.
- Vá para Exibir > Mostrar > Extensões de nome de arquivo. Verifique se a opção Extensões de nome de arquivo está marcada.
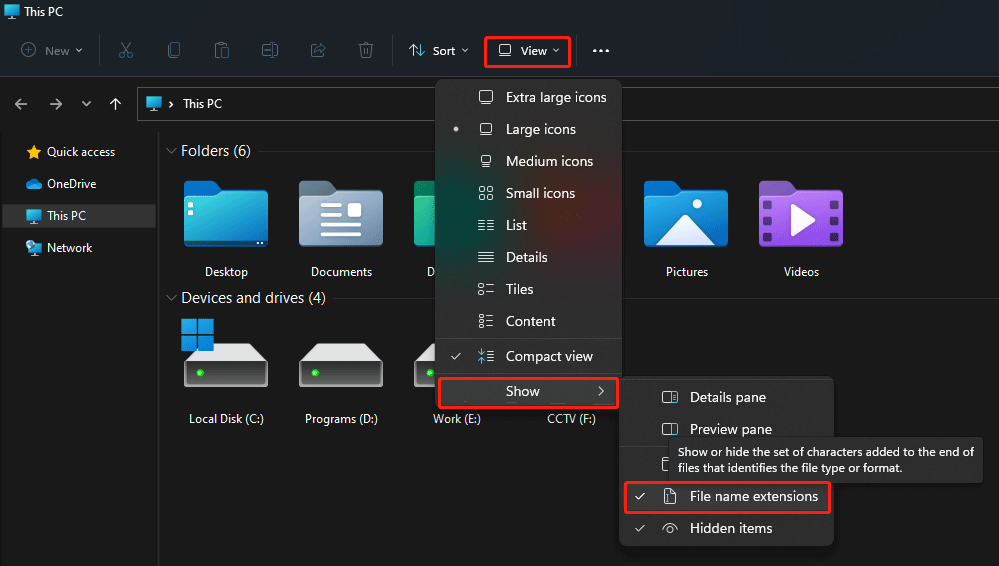
Passo 2: Altere a extensão do arquivo
- Clique com o botão direito do mouse no arquivo desejado e selecione Renomear.
- Selecione e altere a extensão.

Após alterar a extensão e o nome do arquivo, confira se você consegue excluir o mesmo normalmente.
6º método: ative o modo de exibição em detalhes para arquivos ou pastas
Esse método pode parecer estranho, mas alguns usuários dizem que o erro “Arquivo em uso” ou “Pasta em uso” desaparece após ativar a exibição de arquivos ou pastas em detalhes.
É fácil fazer isso. Abra o local do arquivo, clique com o botão direito do mouse no espaço vazio e vá para Exibir > detalhes. Em seguida, os arquivos e a pasta nesse local serão exibidos com detalhes. Depois disso, você pode executar uma ação no arquivo ou pasta desejado(a) para ver se o erro foi resolvido.
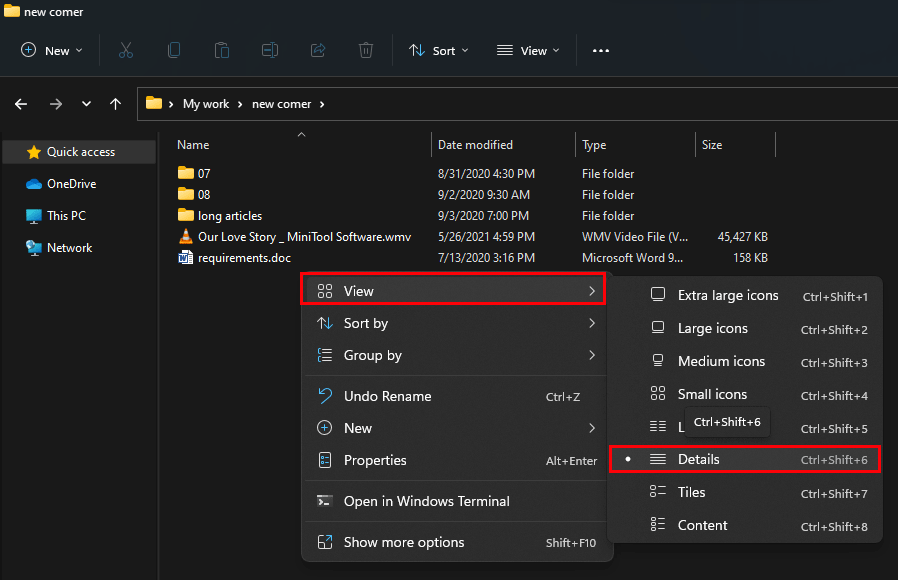
7º método: desative as miniaturas
Como desativar miniaturas usando o Editor de Diretiva de Grupo Local?
Se você estiver usando o Windows 10/11 Pro ou a edição avançada, poderá usar o Editor de Diretiva de Grupo Local para desativar as miniaturas de imagens e outros arquivos.
- Clique no ícone de pesquisa na barra de tarefas e procure gpedit.msc.
- Selecione o primeiro resultado para abrir o Editor de Diretiva de Grupo Local.
- Vá para este caminho: Configuração do Usuário > Modelos Administrativos > Componentes do Windows > Explorador de Arquivos.
- Clique duas vezes em Desativar o armazenamento em cache das miniaturas em thumbs.db para abrir essa opção.
- Selecione Habilitado.
- Clique em Aplicar.
- Clique em OK.
Como desativar miniaturas usando o Editor do Registro?
Se você estiver usando o Windows 10 Home ou não conseguir abrir o Editor de Política de Grupo Local no computador, pode utilizar o Editor de Registo para desativar as miniaturas.
Siga este guia:
- Clique no ícone Pesquisar na barra de tarefas e digite regedit.
- Ao ver a interface Controle de Conta de Usuário, clique em Sim para continuar.
- Selecione o primeiro resultado para abrir o Regedit Editor.
- Navegue para: HKEY_CURRENT_USER > SOFTWARE > Políticas > Microsoft > Windows.
- Clique com o botão direito do mouse na pasta Windows (chave). Em seguida, vá para Nova > Chave.
- Nomeie a nova chave como Explorer.
- Clique na nova chave Explorer. Em seguida, clique com o botão direito do mouse no espaço vazio no painel direito.
- Vá para Novo > Valor DWORD (32 bits).
- Nomeie o novo DWORD como DisableThumbsDBOnNetworkFolders.
- Clique duas vezes no novo DWORD para abri-lo.
- Altere seu valor para 1.
- Clique em OK para salvar a alteração.
- Clique em Editor do Registro.
- Reinicie o computador.
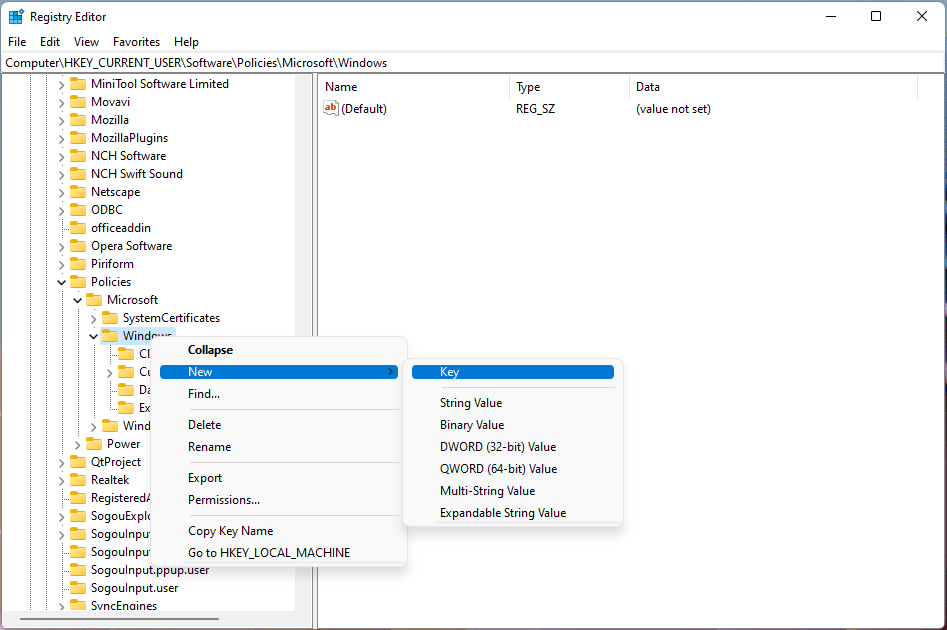
8º método: confira se você tem permissão para editar o arquivo ou pasta
Se quiser excluir, cortar, renomear ou transferir um arquivo ou pasta, você precisa ter certeza de que tem permissão como usuário para realizar essas ações.
- Clique com o botão direito do mouse no arquivo desejado e selecione Propriedades.
- Vá para a aba Segurança.
- Clique no seu nome de usuário na seção Nomes de grupo ou de usuário.
- Verifique se você tem as permissões para controlar o arquivo. Caso contrário, clique no botão Avançado para continuar.
- Clique duas vezes em seu nome de usuário na seção Permissão.
- Na interface pop-up, selecione Permitir para Tipo.
- Clique em OK.
- Clique em Aplicar.
- Clique em OK.
- Clique em OK.
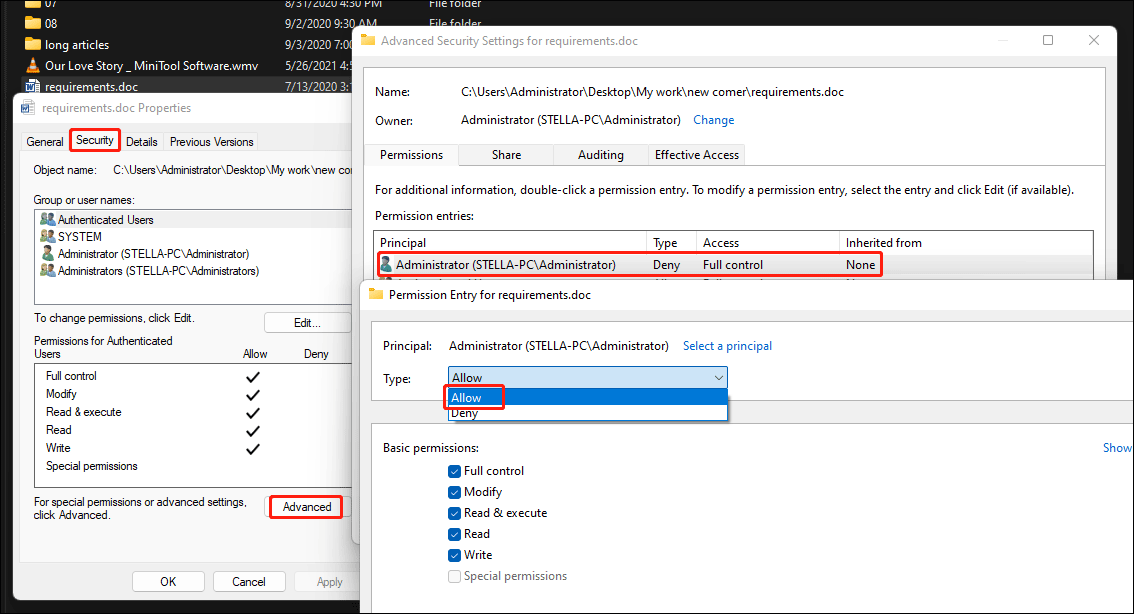
Agora, você pode tentar excluir, cortar, renomear ou transferir o arquivo novamente para ver se o erro foi solucionado.
9º método: desinstale o disco rígido virtual
Se você encontrar o erro “Pasta em uso” ou “Arquivo em uso” no Windows 10/11 quando quiser excluir arquivos do disco rígido virtual, pode desinstalar o HD virtual no computador e verificar se é possível executar a operação desejada.
- Clique com o botão direito do mouse em Iniciar na barra de tarefas e selecione o Gerenciamento de Disco no menu WinX para abri-lo.
- Encontre seu disco rígido virtual, clique com o botão direito do mouse nele e selecione Desanexar VHD.
- Clique em OK ao ver a mensagem de confirmação.
Agora você pode tentar excluir esse arquivo do disco rígido virtual e ver se consegue removê-lo normalmente.
10º método: feche o arquivo usando o Monitor de recursos
- Clique no ícone de pesquisa na barra de tarefas e digite resmon.
- Selecione o primeiro resultado para abrir o Monitor de Recursos.
- Alterne para a aba CPU.
- Expanda a seção Identificadores Associados.
- Insira o nome do arquivo desejado no campo Identificadores de Pesquisa. Em seguida, você verá uma lista do aplicativo associado.
- Clique com o botão direito do mouse no aplicativo relacionado e selecione Encerrar processo.
Após essas etapas, verifique se consegue excluir o arquivo sem o erro “Arquivo em uso”.
Dica Bônus: Recupere seus arquivos excluídos por engano usando o software MiniTool
Se você excluir um arquivo ou pasta por engano e quiser recuperá-lo(a), experimente o MiniTool Power Data Recovery – um software profissional de recuperação de dados.
Esta ferramenta gratuita de recuperação de arquivos foi especialmente projetada para recuperar todos os tipos de dados de diferentes dispositivos de armazenamento, como HDs de computador, cartões de memória, cartões SD, pen drives e muito mais. Ele funciona no Windows 11, Windows 10, Windows 8.1/8 e Windows 7.
Este software conta com uma edição de teste, que pode ser usada para verificar o disco que contém os dados ou arquivos que você quer recuperar. Se você conseguir encontrar seus arquivos nos resultados da verificação, pode fazer upgrade para uma edição completa deste software e recuperar todos os seus arquivos sem limitações.
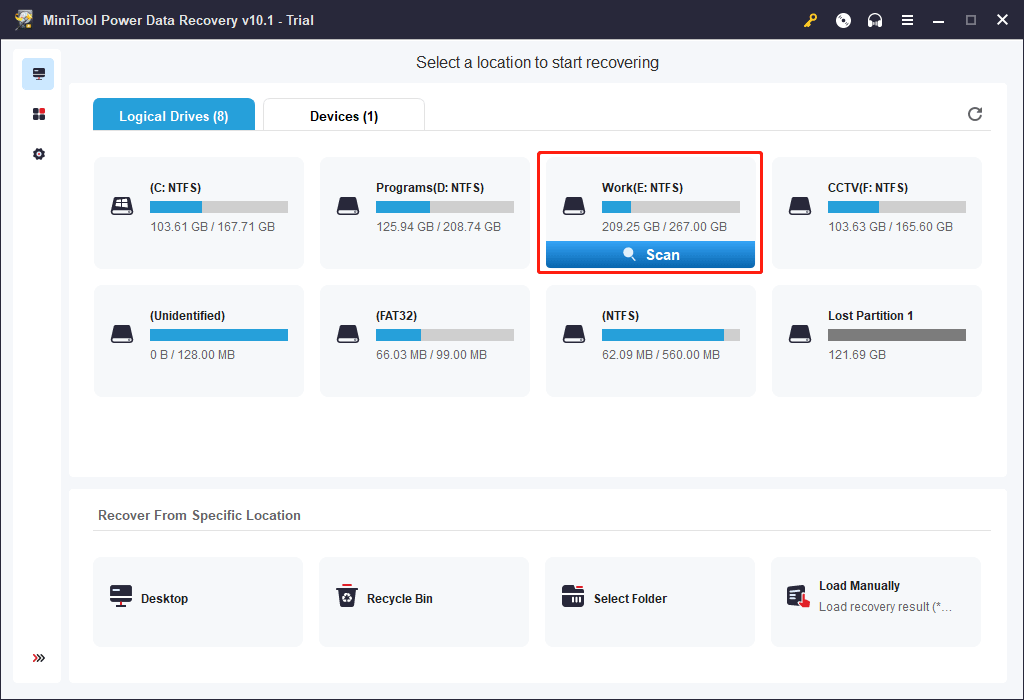
Conclusão
Você está incomodado(a) com o erro de Arquivo em uso ou Pasta em uso ao tentar excluir, cortar, renomear ou transferir um item no Windows 10/11? Agora é só testar os métodos detalhados neste post para resolvê-lo.
Em caso de dúvidas ou problemas ao utilizar nosso programa, deixe um comentário ou entre em contato com nossa equipe através de [email protected].