L'erreur Fichier en cours d'utilisation ou Dossier en cours d'utilisation est utilisée pour vous rappeler de fermer le fichier ou le dossier si vous souhaitez le supprimer, le couper ou le renommer. Cependant, ce problème peut survenir lorsque le fichier ou le dossier est déjà fermé. Si c'est le cas, savez-vous comment corriger ce problème ? Dans cet article, le logiciel MiniTool vous propose des solutions simples et efficaces.
Fichier/Dossier en cours d’utilisation sur Windows 10/11
L’erreur « Fichier en cours d’utilisation » ou « Dossier en cours d’utilisation » se produit toujours lorsque vous souhaitez supprimer, couper ou renommer un fichier ou un dossier sur votre ordinateur Windows 10/11. En général, cette erreur est utilisée pour vous rappeler que le fichier ou le dossier que vous souhaitez transférer, éditer ou supprimer est ouvert par une autre application ou un autre utilisateur. Si vous souhaitez transférer un fichier ou un dossier, vous devez le fermer au préalable.
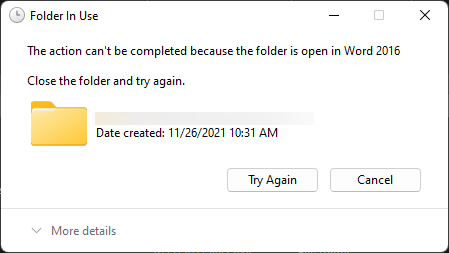
Cependant, il existe des situations anormales. Par exemple, vous continuez à recevoir ce message d’erreur même si vous avez fermé le fichier ou le dossier cible. Ce problème est ennuyeux. Mais vous pouvez utiliser les méthodes mentionnées dans cet article pour supprimer cette erreur Fichier en cours d’utilisation ou Dossier en cours d’utilisation sur Windows 10/11.
Comment corriger l’erreur Fichier en cours d’utilisation/Dossier en cours d’utilisation sur Windows 10/11?
Si vous souhaitez supprimer l’erreur Fichier en cours d’utilisation ou Dossier en cours d’utilisation de votre ordinateur, désinstallez l’application tierce qui pose problème ou utilisez d’autres méthodes pour supprimer le fichier ou le dossier que vous ne parvenez pas à supprimer.
Nous avons rassemblé quelques méthodes utiles pour vous aider à supprimer l’erreur Fichier en cours d’utilisation ou Dossier en cours d’utilisation.
Comment supprimer l’erreur Fichier en cours d’utilisation ou Dossier en cours d’utilisation sur Windows 10/11?
- Supprimer l’application qui pose problème
- Fermer toutes les applications en cours d’exécution
- Supprimer le fichier ou le dossier en mode sans échec
- Utiliser l’Invite de commandes
- Changer l’extension du fichier qui pose problème
- Visualiser les fichiers ou les dossiers en détail
- Désactiver la génération de miniatures
- Obtenir l’autorisation de supprimer le fichier ou le dossier
- Supprimer le disque dur virtuel
- Fermer le fichier à l’aide du Moniteur de ressources
Méthode 1: Supprimer l’application qui pose problème de votre PC
Certains utilisateurs pensent que l’application tierce Lecteur de clone virtuel est à l’origine de l’erreur Fichier en cours d’utilisation ou Dossier en cours d’utilisation. Après l’avoir désinstallée de l’ordinateur, ils peuvent transférer avec succès des fichiers et des dossiers sans être dérangés par l’erreur Fichier en cours d’utilisation ou Dossier en cours d’utilisation. Ainsi, essayez également cette méthode pour vous aider.
Voici les méthodes pour désinstaller les programmes sur Windows 10 et Windows 11: Comment désinstaller les programmes sur Windows 10/11?
Méthode 2: Fermer toutes les applications en cours d’exécution
En général, le problème se produit parce que le fichier ou le dossier cible est ouvert par une autre application. Parfois, vous pensez avoir fermé l’application, mais ce n’est pas le cas. Vous pouvez donc fermer toutes les applications en cours d’exécution sur votre ordinateur et vérifier ensuite si l’erreur disparaît.
Cette tâche peut être effectuée à l’aide du Gestionnaire de tâches.
- Faites un clic droit sur le bouton Démarrer dans la barre de tâches et sélectionnez Gestionnaire de tâches pour l’ouvrir.
- Cliquez sur Plus de détails.
- Faites un clic droit sur l’application en cours et sélectionnez Terminer la tâche. Répétez cette étape pour fermer toutes les applications en cours.
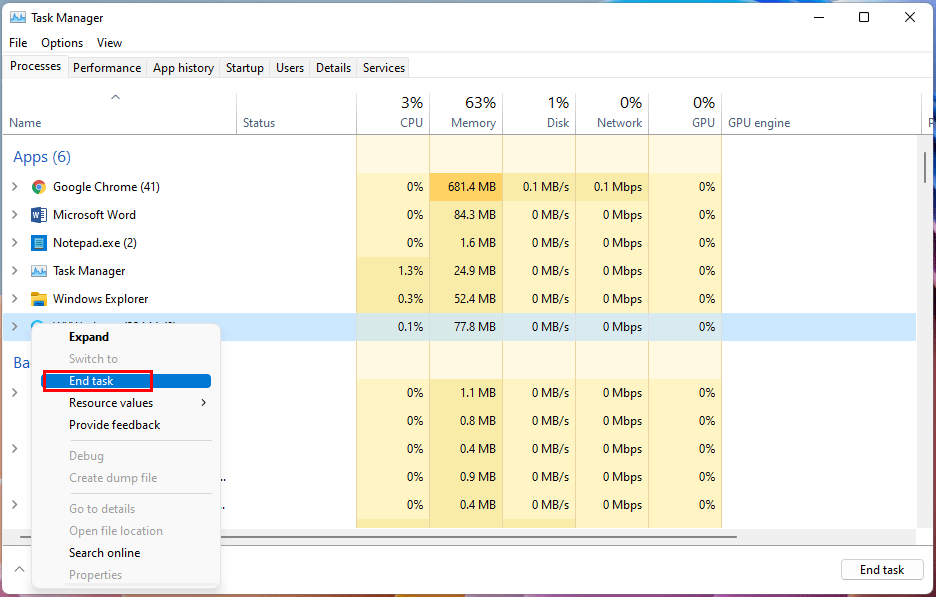
Après avoir fermé toutes les applications en cours, vous pouvez éditer ou supprimer le fichier ou le dossier pour voir si l’erreur disparaît.
Méthode 3: Supprimer le fichier ou le dossier en mode sans échec
- Démarrez votre ordinateur en mode sans échec.
- Recherchez le fichier ou le dossier cible, puis supprimez-le, coupez-le ou renommez-le. Vérifiez si vous avez réussi à le faire.
Si cette méthode ne résout pas votre problème, essayez la suivante.
Méthode 4: Utiliser l’Invite de commandes
Si vous souhaitez supprimer un fichier mais que vous ne pouvez pas le faire en raison de l’erreur Fichier en cours d’utilisation, utilisez l’Invite de commandes pour le forcer à être supprimé.
- Cliquez sur l’icône Recherche dans la barre de tâches et tapez cmd.
- Faites un clic droit sur le premier résultat et sélectionnez Exécuter en tant qu’administrateur pour exécuter l’Invite de commandes en tant qu’administrateur.
- Faites un clic droit sur le fichier à supprimer et sélectionnez Copier comme chemin d’accès.
- Tapez del dans l’Invite de commandes, puis collez le chemin d’accès au fichier. N’appuyez pas sur le bouton Enter.
- Ouvrez le Gestionnaire de tâches et forcez l’Explorateur Windows à se fermer.
- Passez à l’Invite de commandes.
À la fin du processus, vérifiez si le fichier cible a été supprimé avec succès.
Méthode 5: Modifier l’extension du fichier qui pose problème
Certains utilisateurs suppriment l’erreur Fichier en cours d’utilisation en modifiant l’extension du fichier cible. À votre tour d’essayer cette méthode.
Si vous souhaitez modifier l’extension du fichier, assurez-vous que vous voyez l’extension du fichier. Si ce n’est pas le cas, vous devez afficher l’extension de fichier à l’avance.
Étape 1: Afficher l’extension de fichier sur Windows 10/11
Comment afficher l’extension de fichier sur Windows 10?
- Ouvrez l’Explorateur de fichiers sur Windows 10.
- À partir du ruban supérieur, cliquez sur Visualiser.
- Sélectionnez Extensions de nom de fichier dans le menu élargi.

Comment afficher l’extension de fichier sur Windows 11?
- Ouvrez l’Explorateur de fichiers sur Windows 11.
- Allez à Visualiser > Affiche > Extensions de nom de fichier. Assurez vous que l’option Extensions de nom de fichier soit sélectionnée.
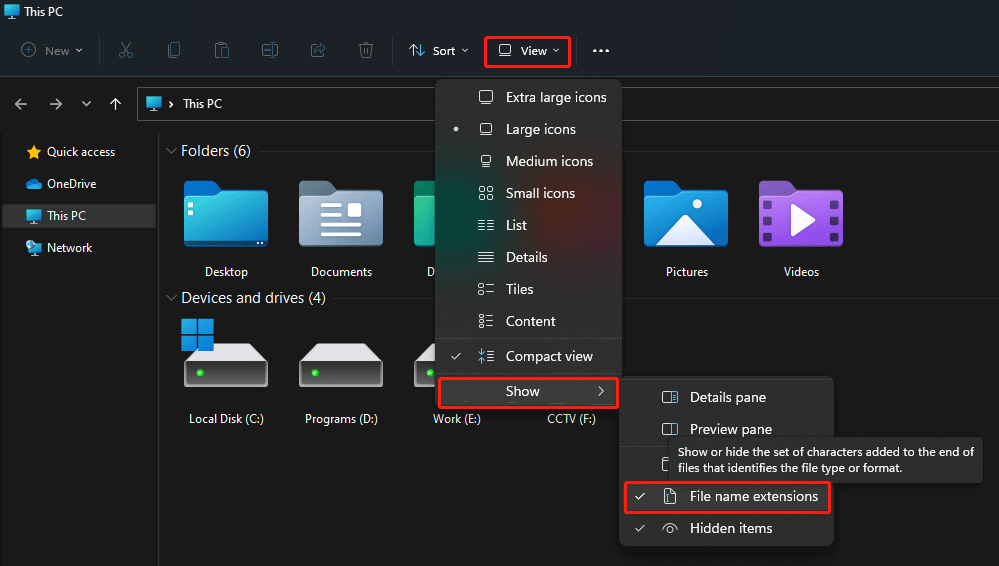
Étape 2: Modifier l’extension du fichier cible
- Faites un clic droit sur le fichier cible et sélectionnez Renommer.
- Sélectionnez la section extension et changez-la.

Après avoir modifié l’extension du nom du fichier cible, vérifiez si vous pouvez le supprimer avec succès.
Méthode 6: Visualiser les fichiers ou les dossiers dans Détails
Cette méthode est étrange. Mais certains utilisateurs affirment que l’erreur Fichier en cours d’utilisation ou Dossier en cours d’utilisation disparaît lorsqu’ils choisissent d’afficher les fichiers ou les dossiers dans les Détails.
C’est facile à faire. Ouvrez l’emplacement du fichier, faites un clic droit sur l’espace vide et allez dans Affichage > Détails. Les fichiers et les dossiers de cet emplacement s’affichent alors avec des détails. Ensuite, vous pourrez agir sur le fichier ou le dossier cible pour voir si l’erreur disparaît.
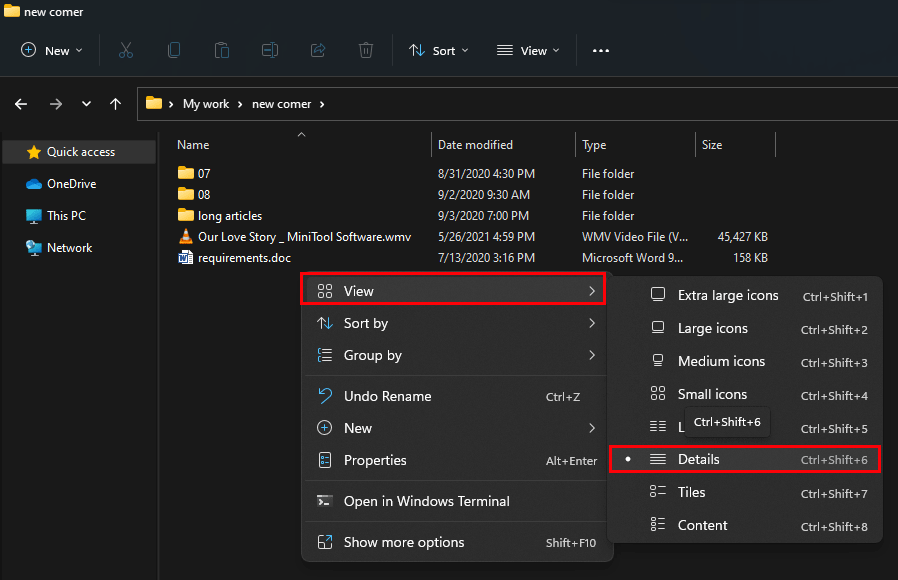
Méthode 7: Désactiver la génération de miniatures
Comment désactiver la génération de miniatures à l’aide de l’éditeur de stratégie de groupe local?
Si vous utilisez Windows 10/11 édition Pro ou avancée, utilisez l’éditeur de stratégie de groupe local pour désactiver la génération de miniatures.
- Cliquez sur l’icône de recherche dans la barre de tâches et recherchez gpedit.msc.
- Sélectionnez le premier résultat pour ouvrir l’Éditeur de stratégie de groupe local.
- Allez à ce chemin d’accès: Configuration de l’utilisateur > Modèles d’administration > Composants Windows > Explorateur de fichiers.
- Double-cliquez sur Désactiver la mise en cache des miniatures dans les fichiers thumbs.db cachés pour l’ouvrir.
- Sélectionnez Activé.
- Cliquez sur Appliquer.
- Cliquez sur OK.
Comment désactiver la génération de miniatures à l’aide de l’Éditeur du registre?
Si vous utilisez Windows 10 Home ou si vous ne pouvez pas ouvrir l’Éditeur de stratégie de groupe local sur votre ordinateur, utilisez l’Éditeur de registre pour désactiver la génération de miniatures.
Voici un guide:
- Cliquez sur l’icône de recherche dans la barre de tâches et tapez regedit.
- Si l’interface du Contrôle de compte d’utilisateur s’affiche, cliquez sur Oui pour continuer.
- Sélectionnez le premier résultat pour ouvrir l’éditeur Regedit.
- Naviguez jusqu’à: HKEY_CURRENT_USER > SOFTWARE> Policies > Microsoft > Windows.
- Faites un clic droit sur le dossier Windows (clé). Ensuite, allez à Nouveau > Clé.
- Nommez la nouvelle clé Explorer.
- Cliquez sur la nouvelle clé Explorer. Faites ensuite un clic droit sur l’espace vide dans le panneau de droite.
- Allez à Nouveau > Valeur DWORD (32 bits).
- Nommez le nouveau DWORD DisableThumbsDBOnNetworkFolders.
- Double-cliquez sur le nouveau DWORD pour l’ouvrir.
- Changez sa valeur à 1.
- Cliquez sur OK pour enregistrer le changement.
- Cliquez sur Éditeur de registre.
- Redémarrez votre ordinateur.
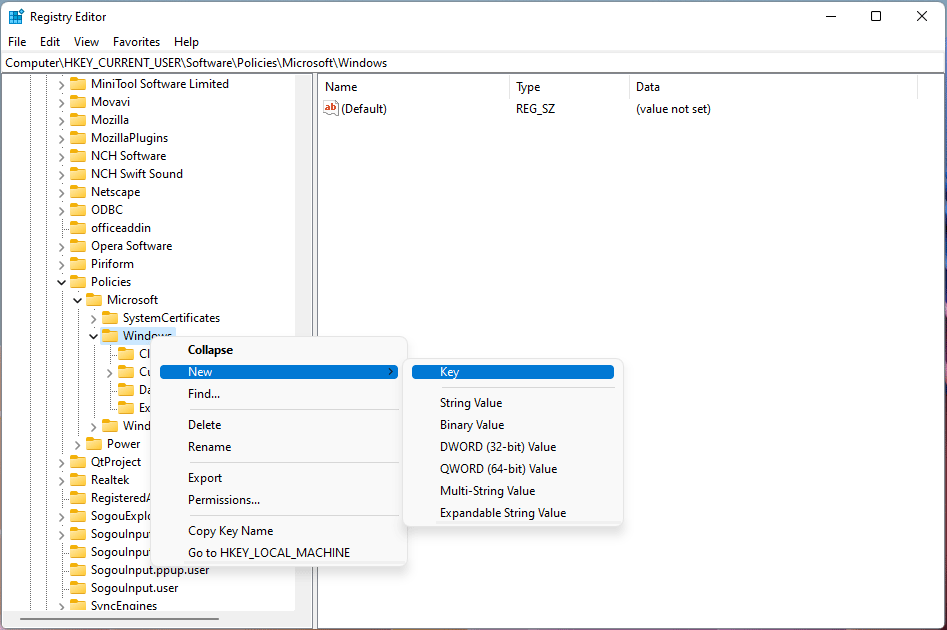
Méthode 8: S’assurer d’avoir l’autorisation d’éditer le fichier ou le dossier
Si vous souhaitez supprimer, couper, renommer ou transférer un fichier ou un dossier, assurez-vous que vous avez l’autorisation de le faire.
- Faites un clic droit sur le fichier cible et sélectionnez Propriétés.
- Passez à l’onglet Sécurité.
- Cliquez sur votre nom d’utilisateur dans la section Noms de groupe ou d’utilisateur.
- Vérifiez si vous disposez des autorisations nécessaires pour contrôler le fichier. Si ce n’est pas le cas, cliquez sur le bouton Avancé pour continuer.
- Double-cliquez sur votre nom d’utilisateur dans la section Autorisation.
- Dans l’interface contextuelle, sélectionnez Autoriser pour le type.
- Cliquez sur OK.
- Cliquez sur Appliquer.
- Cliquez sur OK.
- Cliquez sur OK.
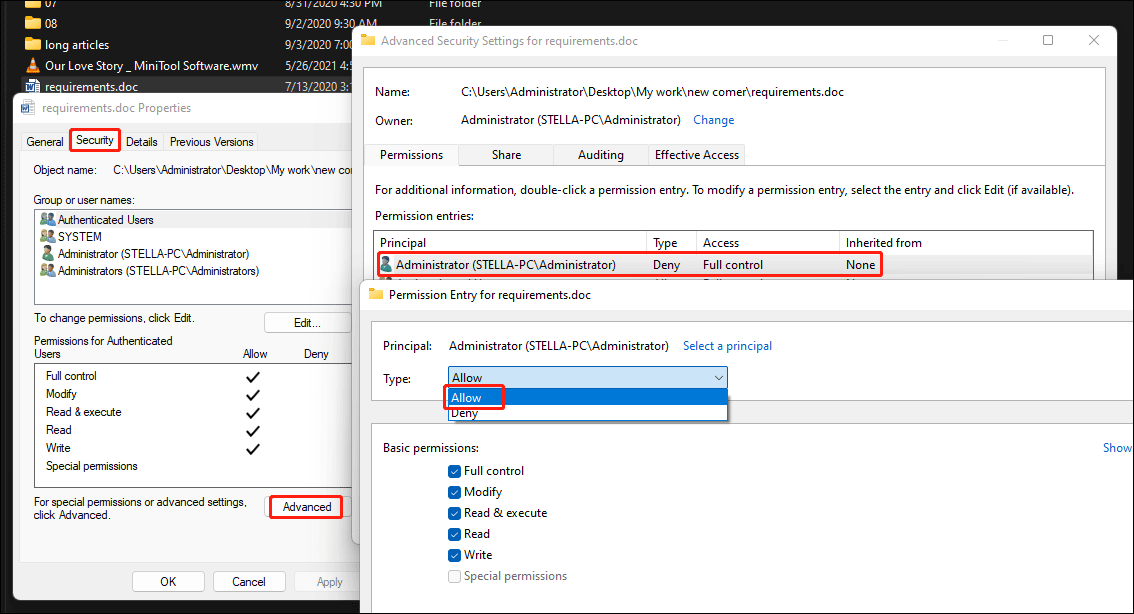
Maintenant, vous pouvez essayer de supprimer, couper, renommer ou transférer à nouveau le fichier pour voir si l’erreur de Windows a disparu.
Méthode 9: Désinstaller le disque dur virtuel
Si vous rencontrez l’erreur Dossier en cours d’utilisation ou Fichier en cours d’utilisation sur Windows 10/11 lorsque vous voulez supprimer des fichiers de disque dur virtuel, désinstallez le disque dur virtuel sur votre ordinateur et vérifiez ensuite si vous pouvez supprimer ce fichier.
- Faites un clic droit sur Démarrer dans la barre de tâches et sélectionnez Gestion de disques dans le menu WinX pour l’ouvrir.
- Recherchez votre disque dur virtuel, faites un clic droit dessus et sélectionnez Détacher le VHD.
- Cliquez sur OK lorsque vous voyez la confirmation.
Vous pouvez maintenant essayer de supprimer ce fichier de disque dur virtuel pour voir si vous y parvenez.
Méthode 10: Fermer le fichier à l’aide de Moniteur de ressources
- Cliquez sur l’icône de recherche dans la barre de tâches et tapez resmon.
- Sélectionnez le premier résultat pour ouvrir le Moniteur de ressources.
- Passez à l’onglet CPU.
- Développez la section Manipulations associées.
- Entrez le nom du fichier cible dans le champ Manipulations associées. Une liste des applications associées s’affiche alors.
- Faites un clic droit sur l’application associée et sélectionnez Terminer le processus.
Après ces étapes, vérifiez si vous pouvez supprimer ce fichier sans que l’erreur Fichier en cours d’utilisation ne se produise.
Conseil bonus: Récupérer les fichiers supprimés par erreur à l’aide de MiniTool
Si vous supprimez un fichier ou un dossier par erreur et que vous souhaitez le récupérer, utilisez un logiciel de récupération de données professionnel tel que MiniTool Power Data Recovery.
Cet outil de récupération de fichiers gratuit est spécialement conçu pour récupérer toutes sortes de fichiers à partir de différents types de périphériques de stockage de données tels que les disques durs d’ordinateur, les cartes mémoire, les cartes SD, les stylos USB, et plus encore. Il fonctionne sur Windows 11, Windows 10, Windows 8.1/8 et Windows 7.
Ce logiciel dispose d’une version d’essai. Utilisez-la pour analyser le lecteur à partir duquel vous souhaitez récupérer des données. Si vous trouvez les fichiers dont vous avez besoin dans les résultats de l’analyse, utilisez l’édition complète de ce logiciel pour récupérer tous les fichiers dont vous avez besoin sans aucune limite.
MiniTool Power Data Recovery FreeCliquez pour télécharger100%Propre et sûr
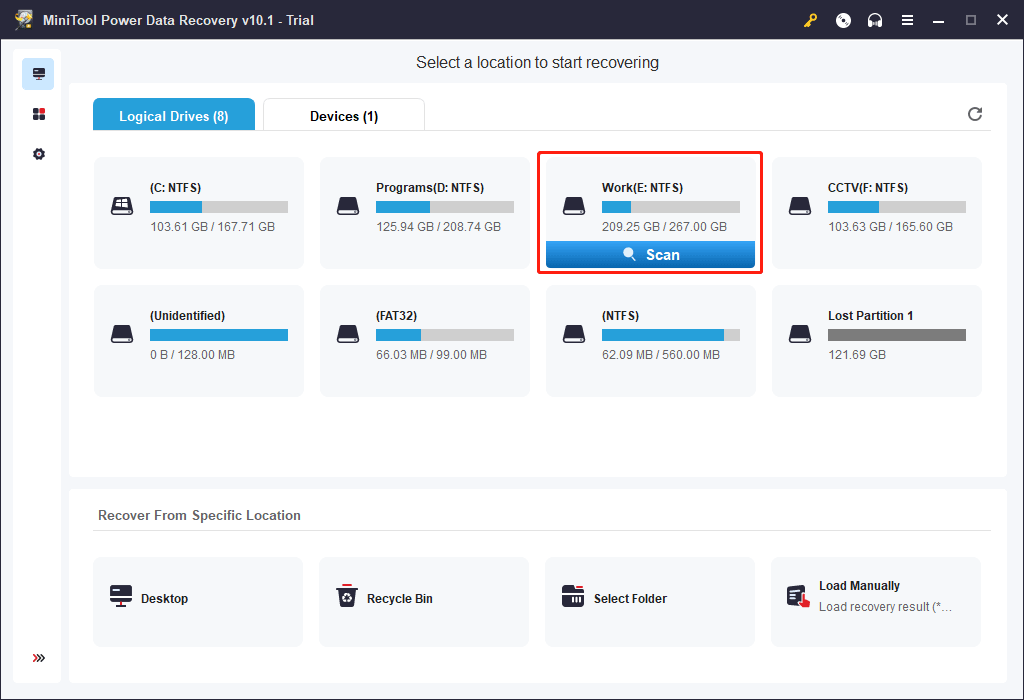
Conclusion
L’erreur Fichier en cours d’utilisation ou Dossier en cours d’utilisation vous dérange lorsque vous voulez supprimer, couper, renommer ou transférer un fichier ou un dossier sur votre ordinateur Windows 10/11? Essayez les méthodes mentionnées dans ce post pour vous aider.
Si vous avez d’autres problèmes, faites-le nous savoir dans les commentaires ou contactez-nous à l’adresse [email protected].
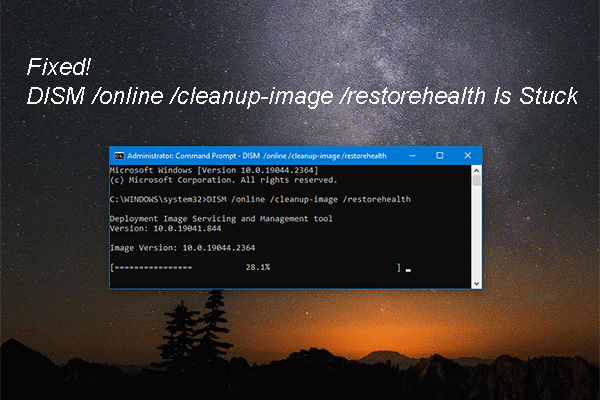
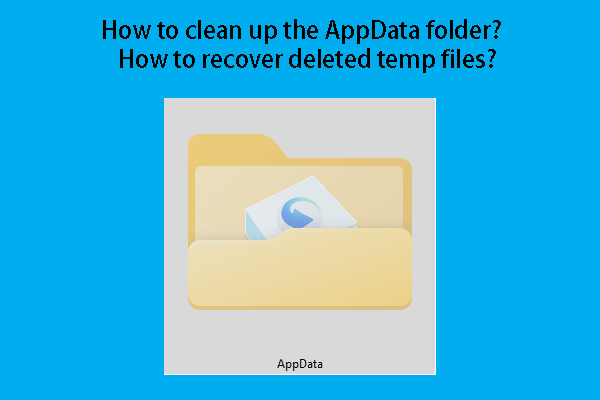
![[RÉSOLU] Le bouton Afficher les fichiers masqués ne fonctionne pas sur Windows 10 - Corriger](https://mt-test.minitool.com/images/uploads/2024/03/win10-affiche-fichiers-masques-ne-fonctionne-pas-thumbnail.jpg)
![Comment récupérer les fichiers perdus et supprimés sous Windows 11? [6 méthodes]](https://mt-test.minitool.com/images/uploads/2024/03/comment-recuperer-fichiers-supprimes-windows-11-thumbnail.jpg)