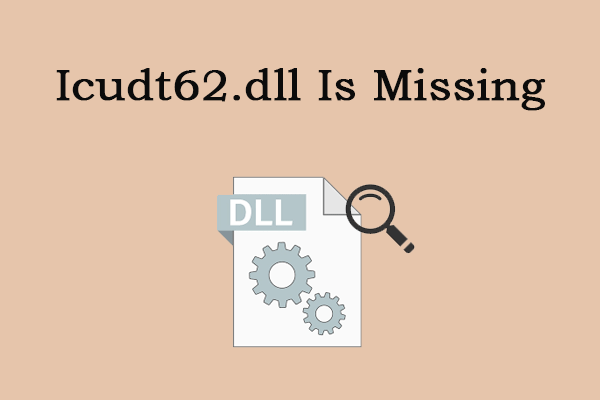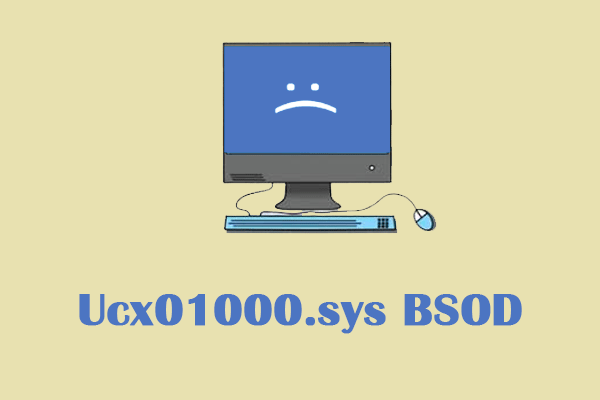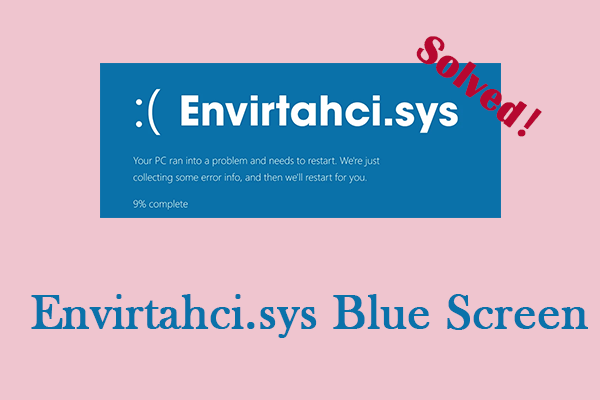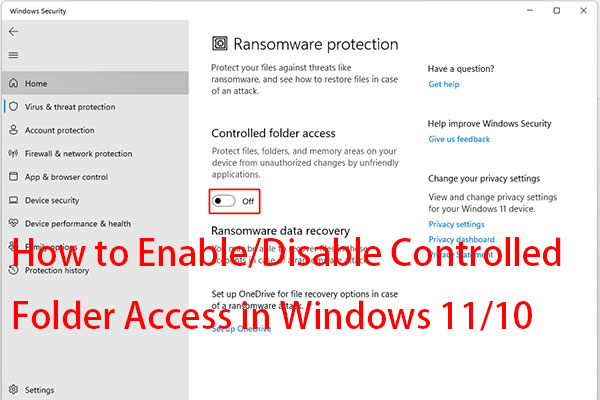I have been trying to upgrade to Windows 11 through the first link here. “Can’t find the necessary file. Please check if you have permission to write to the installation folder”. Why is this happening? How do I fix it?answers.microsoft.com
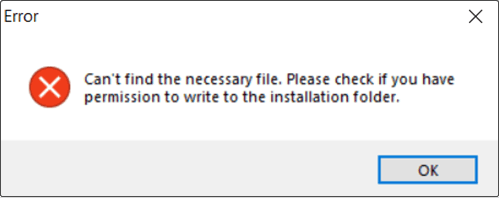
The “can’t find the necessary file” error or “can’t create files please check permissions” usually occurs if your user account lacks the necessary permissions when you are installing or updating software, or when you try to create a file in a protected directory such as Program Files or the Windows folder. It is an annoying issue that will hinder you from accessing files. keep reading and find some ways to fix it.
Fix Can’t Find the Necessary File Error Without Recovery Software
Fix 1: Check the Folder/Drive Permissions Settings
Accessing or modifying files in a directory requires certain permissions. This error may be caused by incorrect permission configuration. You need to check the permissions on your file or drive.
Step 1: Find the file where the error occurred and right-click on it to choose Properties.
Step 2: Switch to the Security tab. Under Group or user names, select your account and click on Edit.
Step 3: In the Permissions window, check Full Control under Allow and click on Apply > OK.
Fix 2: Adjust the Windows UAC Settings
User Account Control (UAC) is a security feature of Windows designed to protect the operating system from unauthorized changes. If your UAC is set too high it will block access to certain folders or drives. So, you should turn it down.
Step 1: Type Change User Account Control settings and press Enter.
Step 2: Slide the paddle down to set it to Never notify and click on OK to apply the change.
Fix 3: Run the DISM and SFC Scans
The corrupted system files also can lead to this “can’t find the necessary file” error. Therefore, you need to check and repair these damaged system files to see if this issue can be fixed. Here are the steps to repair them using SFC and DISM.
Step 1: Right-click on the Start button and choose Windows PowerShell (Admin).
Step 2: Click on Yes to enter the next window. Type sfc /scannow in the window and hit Enter.
Step 3: When the process ends, type the following commands and hit Enter:
- Dism /Online /Cleanup-Image /ScanHealth
- Dism /Online /Cleanup-Image /CheckHealth
- Dism /Online /Cleanup-Image /RestoreHealth
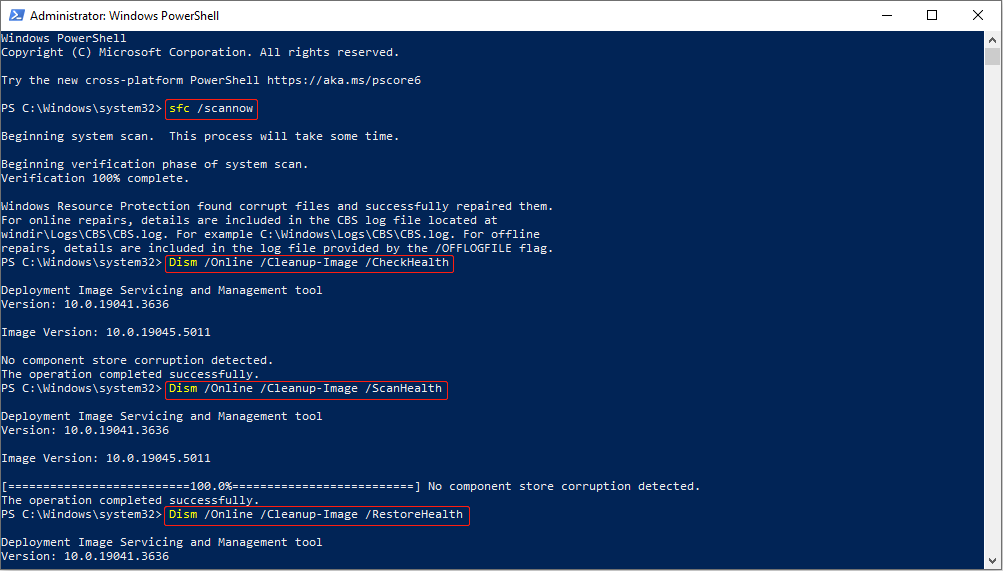
Fix 4: Disable Windows Protected Folders
Controlled folder access is sometimes one of the causes of this problem. you are supposed to disable it to check if you can find your necessary files. Work with the following steps.
Step 1: Open the Settings app and click on Update & Security > Windows Security.
Step 2: Click on Virus & threat protection on the left pane.
Step 3: Scroll to Ransomware protection and click Manage ransomware protection.
Step 4: Click the toggle button to turn off the Control folder access option.
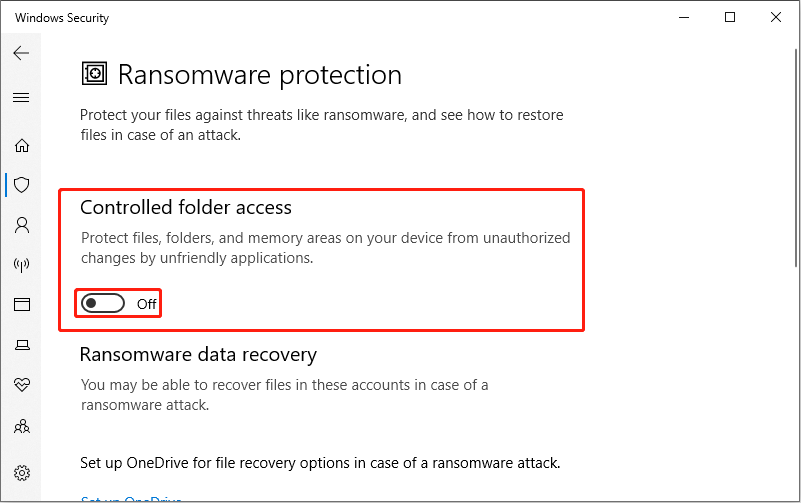
Use MiniTool Power Data Recovery to Restore Access to Files
If the above troubleshooting can’t fix the “can’t find the necessary file” error, consider using data recovery software to restore file access. Here I strongly recommend MiniTool Power Data Recovery. As a powerful and professional recovery tool, it is capable of restoring almost all types of files from various storage devices. What’s more, for the supported Windows, it is compatible with Windows 11/10/8/8.1. Download and install this free file recovery software to do 1 GB of files free recovery.
MiniTool Power Data Recovery FreeClick to Download100%Clean & Safe
Step 1: Launch the MiniTool Power Data Recovery software.
Step 2: In the main interface, find the drive or device where your files are and click on Scan to scan for data.
Step 3: Wait for the scan process to be completed. When it ends, use the Type, Filter, or Search features to find the necessary files.
Step 4: Tick all the files you want to recover and click on the Save button.
Step 5: Choose a new location to store the recovered files and click on OK.
When the recovery ends, a prompt will pop up with the information of the size of the recovered files and free remaining recovery capacity. So, you can see how much free recovery capacity you have left.
Final Words
If you receive the “Can’t find the necessary file. Please check if you have permission to write to the installation folder” error message, you can read this guide to get rid of it. Hope these methods can work for you.