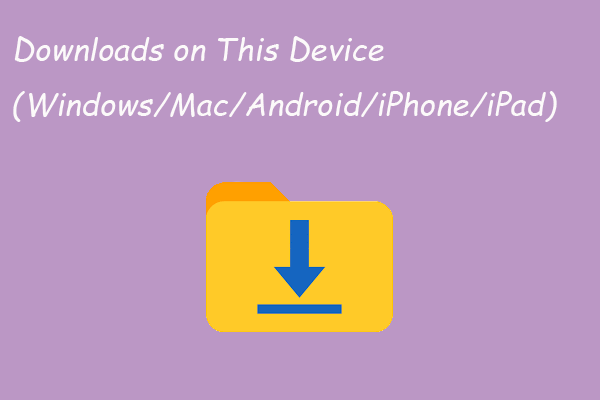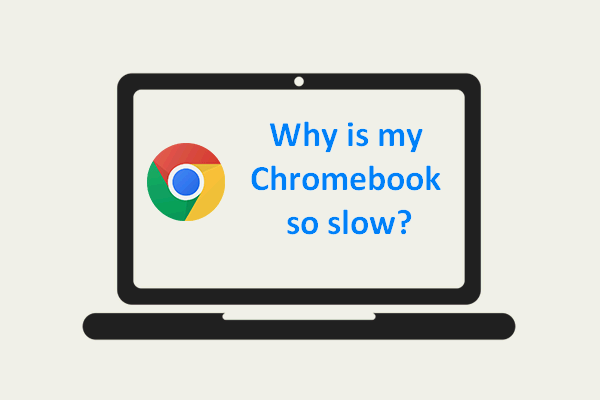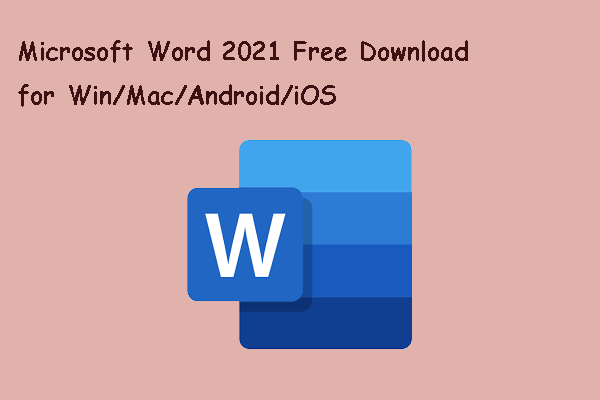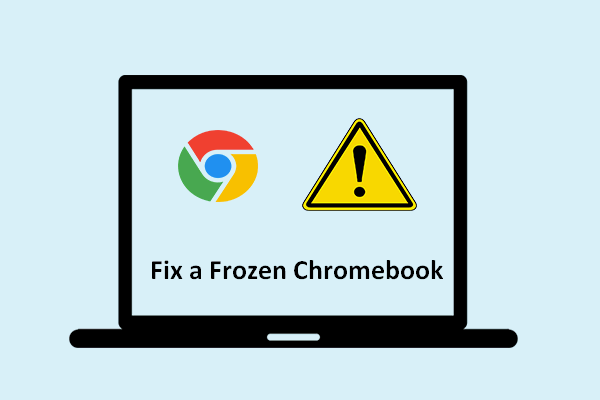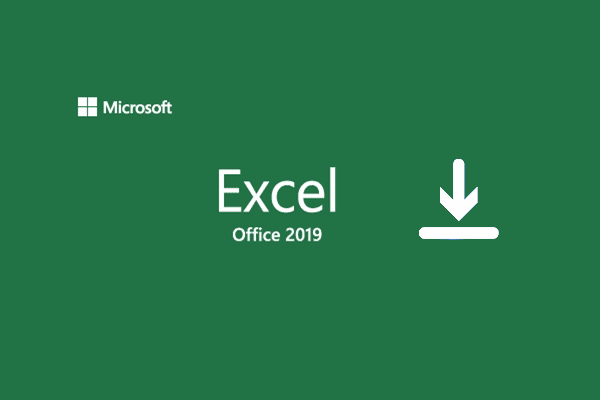iTunes is a wonderful app designed to help users enjoy their favorite music, movies, TV shows, and more on their computers. People know that Apple offers different iTunes versions to be used on both macOS and Windows operating systems, but they often don’t know there’s also a version of iTunes for Chromebook. How to get iTunes on Chromebook?
Is There iTunes for Chromebook
Designed by Apple Inc., iTunes is the default app for users to play music, watch movies & TV shows, and do many other things on a Mac computer. Don’t worry if you’re running a Windows operating system, Apple also released a version of iTunes for Windows; users can download it easily from Microsoft Store or by visiting the Apple website. Today’s topic is iTunes for Chromebook. Is iTunes app also available for Chromebook users?
According to statistics, Google Chromebooks are becoming more and more popular over the years. It’s even considered as a good alternative to traditional laptop. Though Chromebook is running Chrome OS (which is very different from Windows operating system and macOS), Google offers ways for users to get Windows apps and Android apps without trouble. But iTunes is an iOS app used widely on Mac computer, iPhone and other devices. Can you get iTunes for Chrome OS? What are the steps to download iTunes for Chromebook? Google took this into account and offers a workaround.
Fix: There Was A Problem Downloading The Software For The iPhone.
Recovery software for Windows:
MiniTool Power Data Recovery TrialClick to Download100%Clean & Safe
Recovery software for iOS:
MiniTool iOS Recovery on WindowsClick to Download100%Clean & Safe
How to Get iTunes on Chromebook
The following content will be very helpful if you’re curious about iTunes download for Chromebook (iTunes download for Chrome) or how to install iTunes on Chromebook.
Step 1: Enable Linux on Chromebook
Before starting to get iTunes on Chromebook, you should enable Linux feature first. Here’s how to enable Linux on Chromebook:
- Move your cursor to the bottom right section.
- Click on the time and a small window will appear.
- Click on the Settings icon in the top-right corner.
- Go to the Linux (Beta) section.
- Click on the Turn on button.
- Then, Linux will be installed on your Chromebook and a Terminal window will open.
If the Terminal window is closed by mistake, you can launch it manually from the applications menu.

Step 2: Install the Wine App on Chromebook
- Execute sudo apt-get update in the Terminal window to update all system packages and their dependencies.
- When it says Done, you can start to download and install Wine.
- Execute the sudo apt-get install Wine command.
Step 3: Enable Support for 32-bit Applications
Execute the following commands in the opening Terminal window one by one:
- sudo dpkg –add-architecture i386
- sudo apt update
- sudo apt-get install wine32
Then, the Wine app should be set up on your Chromebook.
Step 4: Download the iTunes Windows Setup
Since the 64-bit version iTunes app is not compatible with Chromebook, you should download the 32-bit version instead.
- Click here to open the iTunes for Windows (32-bit) download page on Apple Support website.
- Click on the Download button and choose a location to save the setup file.
After downloading, you should move the iTunes Setup file to the Linux files directory and rename it; give the file a new name you can easily remember; for instance, iTunesSetup.exe.

Step 5: Install iTunes on Chromebook
- Open the Linux Terminal window.
- Execute this command: WINEARCH=win32 WINEPREFIX=/home/username/.wine32/ wine iTunesSetup.exe.
- An iTunes installation window will show up; please click Next to continue.
- Click Install on the next Installation Options window.
- Click Yes if you see a pop-up window telling you AutoRun is turned off.
- Wait for the installation process to end.
- Click Finish to exit the installer.
Then, you can go to the Applications menu and launch iTunes from the Linux apps on your Chromebook.
Step 6: Create Shortcut for iTunes (Optional)
- Open File Manager.
- Go to the Linux files directory.
- Click on the three dots icon at the top right.
- Select Show hidden files.
- Navigate to this path: .local -> share -> applications -> wine -> Program Files ->iTunes.
- Look for the desktop file and right click on it.
- Select Open with Text Editor.
- Find the line that starts with Exec=.
- Add this code after it: env WINEPREFIX=”/home/username/.wine32″ wine “/home/username/.wine32/drive_c/Program Files/iTunes/iTunes.exe”.
- Press Ctrl + S to save the file and then close the app.
Also, you should replace the word username with the actual name of your Chromebook.
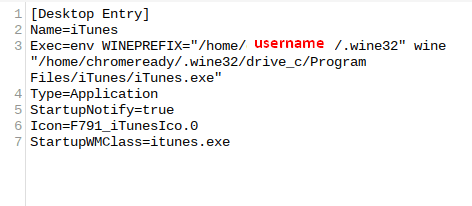
That’s all about how to get and install iTunes for Chromebook.