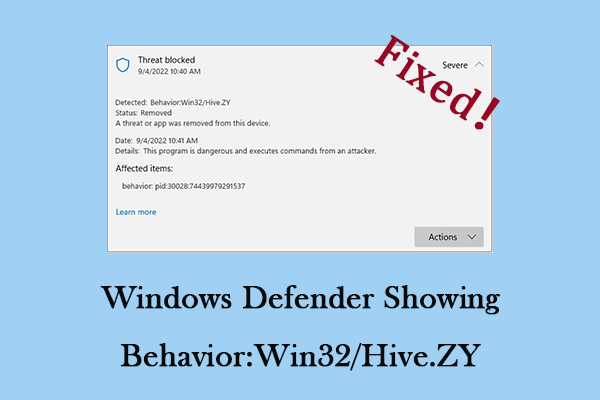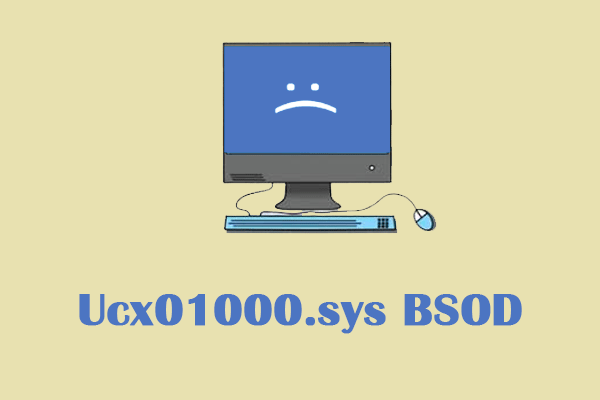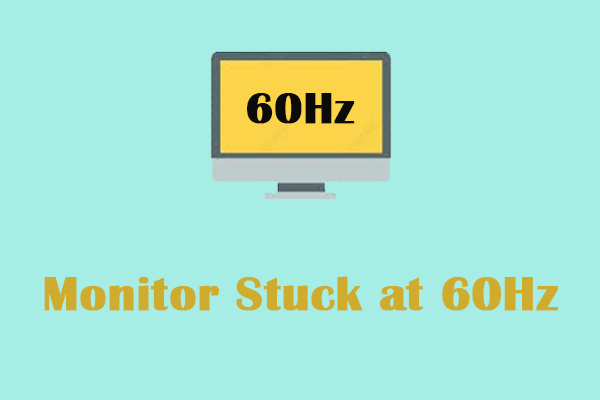I installed many new programs and they don’t appear in Windows Search. Also search does not show new mail and files. I ran Search and Indexing Troubleshooter and it found “Incorrect permissions on Windows Search directories”, but didn't able to fix it.superuser.com
Incorrect Permissions on Windows Search Directories Error
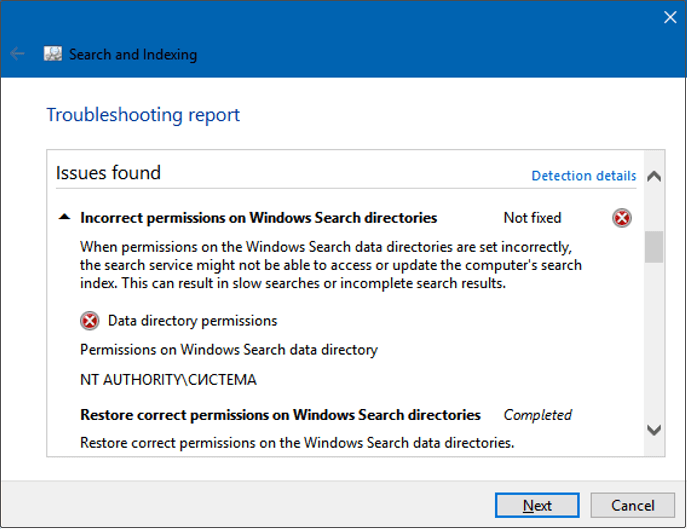
Some Windows users, including you, often run the Search and Indexing Troubleshooter, but you may sometimes find that there is a problem with Windows Search permissions. This problem is called “Incorrect permissions on Windows Search directory”. With this error, the search service might not be able to access or update the computer’s search index. This can result in slow searches or incomplete search results. What causes this error? Here are some common causes.
- Data folder does not belong to the active account.
- System file corruption can also cause this problem.
- The user profile corruption is one of the factors.
Fix Incorrect Permissions on Windows Search Directories
Now that you know the main impact and causes of this error, you can start dealing with it step by step.
Solution 1: Re-enable the Windows Search Feature
This problem is related to Windows search. Insufficient permissions will affect the use, causing slow search. This error may be caused by some settings that you set, so you can try to re-enable this feature. Here is how you can use the Command Prompt to re-enable it.
Step 1: Type cmd in the Windows search and right-click on Command Prompt to choose Run as administrator.
Step 2: When the UAC prompt window pops up, click on Yes to enter the next interface.
Step 3: Type the following command in the window and press Enter:
dism /Online /Disable-Feature /FeatureName:”SearchEngine-Client-Package”
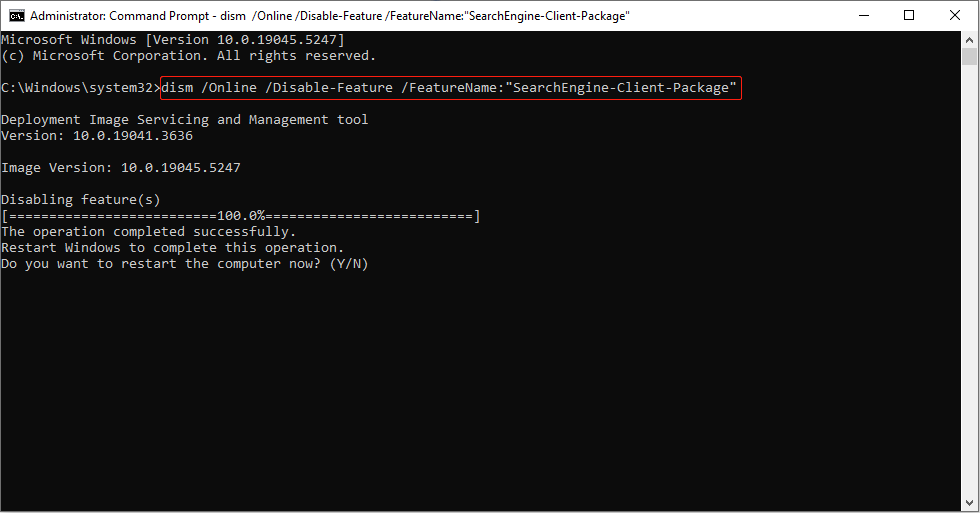
Step 4: Once the former step ends, type Y in the window and prss Enter to restart your PC.
Step 5: After the computer restarts, open Command Prompt with administrative privileges again.
Step 6: Type the command below and press Enter to enable the Windows search feature:
dism /Online /Enable-Feature /FeatureName:”SearchEngine-Client-Package”
Step 7: When that process is over, type Y again to reboot your device, applying the change.
Solution 2: Reset the Windows Search
If the error persists after re-enabling Windows search feature, you can try resetting it. There are many ways to achieve your goal. Here I will use the Windows Registry.The steps are as follows.
Step 1: Right-click on the Start button and choose Run to open the Run dialog.
Step 2: Type regedit in the box and press Enter.
Step 3: Go to this location: HKEY_LOCAL_MACHINE > SOFTWARE > Microsoft > Windows Search.
Step 4: Right-click on the blank area in the right pane and choose New > DWORD (32-bit) Value.
Step 5: Rename the new subkey as SetupCompletedSuccessfully.
Step 6: Double-click on subkey to set the Value data to 0 and click on OK.
Solution 3: Run the System File Checker Tool
When critical Windows system files are missing or corrupted, some Windows features may stop working correctly, or Windows may stop responding completely. You can use the System File Checker tool to repair missing or corrupted system files. Work with the following steps.
Step 1: Open the Command Prompt with administrative privileges. In the UAC window, click on Yes to continue.
Step 2: Type sfc /scannow in the window and hit Enter.
Step 3: When the process is done, type the following commands and hit Enter:
- Dism /Online /Cleanup-Image /ScanHealth
- Dism /Online /Cleanup-Image /CheckHealth
- Dism /Online /Cleanup-Image /RestoreHealth
Solution 4: Create a New User Account
As mentioned above, a corrupted user profile can also cause the “Incorrect permissions on Windows Search directories” error, so you can choose to create a new user to see if it can be solved. Here are the steps.
Step 1: Open the Settings app on your computer.
Step 2: Select Accounts > Family & other users. Under Add other user, select Add account.
Step 3: Enter the account information for this person to sign in.
Follow the instructions to finish setting up the account.
MiniTool Power Data Recovery FreeClick to Download100%Clean & Safe
Bottom Line
After reading this article, you have known some common causes of this “Incorrect permissions on Windows Search directories Windows 10” error and learnt some ways to solve it. If you encounter such a problem in the future, hope you can solve it quickly.