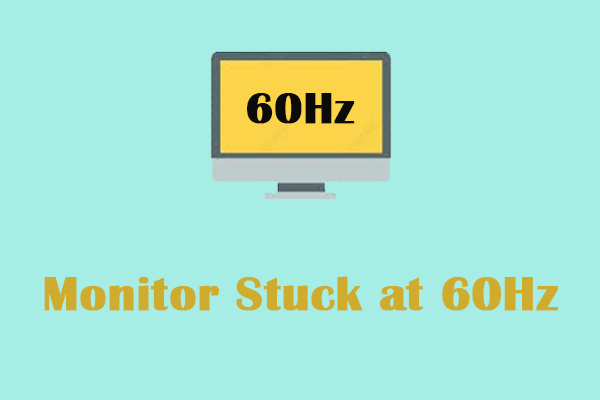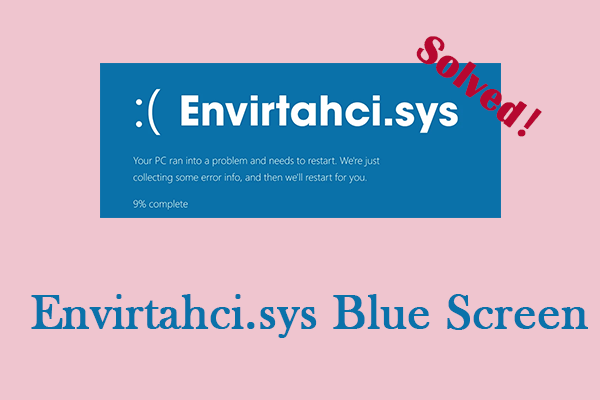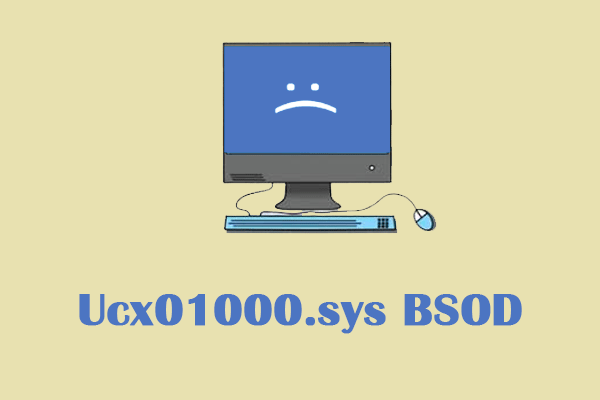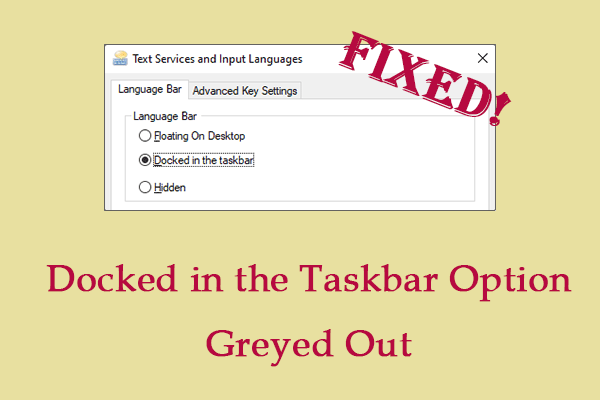Interestingly it only occurs when the system boots up or is reset usually after updates. It does not appear to have affected Teams which I can still use. It probably affects Teams starting up when the system starts up (msteams_autostarter.exe). Nonetheless, it is an annoying message in a system message error box. How do I fix it?answers.microsoft.com
Msteams_autostarter.exe Error Windows 10
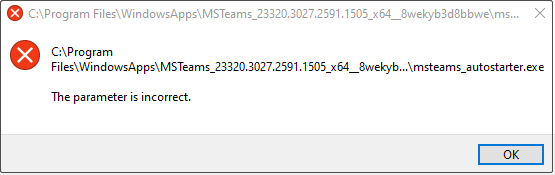
Msteams_autostarter.exe error, often accompanied by the following message: “The parameter is incorrect”, is a problem faced by Windows users. This issue can prevent you from effectively launching or using Microsoft Teams. This error can occur for a variety of reasons: corrupted installation, registry issues, malware or virus infection, file corruption, or conflicts with other software.
By addressing these common causes, you will be able to solve this problem. Here are some effective ways you can refer to.
How to Fix Msteams_autostarter.exe Error
Fix 1: Repair or Reset Microsoft Teams
Improper settings may cause the msteams_autostarter.exe error. The first method to solve this problem is to repair or reset Microsoft Teams, which can restore some errors caused by improper internal settings and solve this issue. Here are the steps to repair or reset it.
Step 1: Press the Win + I keys to open the Settings app.
Step 2: In the Settings, click on Apps > Apps & features.
Step 3: Scroll down the list to find Microsoft Teams and click on it to select Advanced options.
Step 4: Under Reset, click on Repair first. This practice will not affect your data.
Step 5: If the former step doesn’t work, click on Reset.
Fix 2: Disable Microsoft Teams From the Startup
If you find that you do not encounter this error when you open Microsoft Teams manually, you can choose to disable it from running automatically at startup. It is worth noting that you need to open it manually after Windows starts. Here is how you can do it.
Step 1: Right-click on the Start button and choose Task Manager to open it.
Step 2: Switch to the Startup tab and scroll down the list to find Microsoft Teams.
Step 3: Right-click on the item and choose Disable.
Once done, restart your computer and check if this error still exists.
Fix 3: Check and Repair Corrupted System Files
Damaged system files will lead to many problems including msteams_autostarter.exe error. To fix this issue, you are expected to check and repair corrupted system files on your computer. The DISM and SFC are the best tools you can use to achieve your goal.
Step 1: Type Command Prompt in the Windows search box, right-click on the best match, and choose Run as administrator.
Step 2: Click on Yes in the UAC pop-up prompt.
Step 3: Type DISM.exe /Online /Cleanup-image /Restorehealth and press Enter.
Step 4: Once done, continue to type sfc /scannow and press Enter.
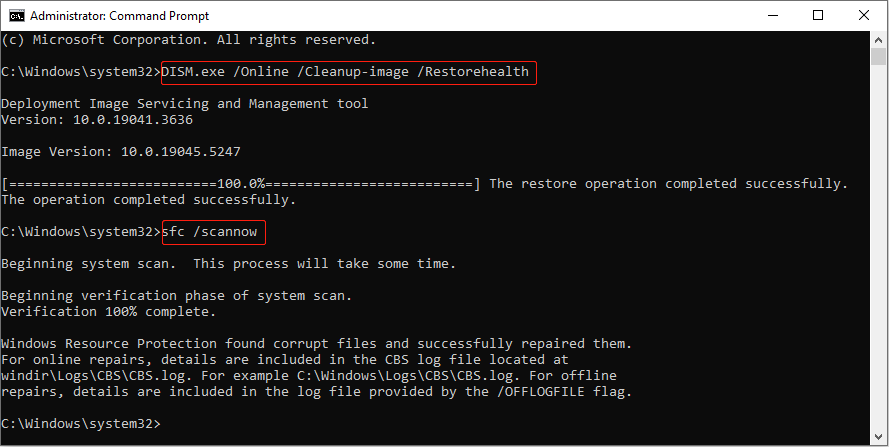
See Also: The Detailed Information about System File Checker Windows 10
Fix 4: Re-register Msteams_autostarter.exe
Reregistering an executable file can fix file registration-related issues in Windows. This ensures that the system recognizes and runs the file correctly. Work with the following steps.
Step 1: Open Windows PowerShell (Admin). When prompted by UAC, click on Yes.
Step 2: Type the following command and press Enter:
regsvr32 /u msteams_autostarter.exe
step 3: Keep typing the following command and press Enter:
regsvr32 msteams_autostarter.exe
After that, close the window and restart your computer.
Fix 5: Reinstall Microsoft Teams
If the above ways are not working, you can try reinstalling this software. Here are the operations.
Step 1: Open the Control Panel and click on Programs > Uninstall a program.
Step 2: Find Microsoft Teams and right-click on it to select Uninstall. Follow the on-screen instructions to remove it.
Step 3: Now right-click on the Start button and select File Explorer.
Step 4: Switch to the View tab and enable Hidden Files.
Step 5: Navigate to C:\Program Files\WindowsApps, find the Microsoft Teams folder, and delete it.
Step 6: Then type %AppData% in the search box, press Enter, and delete the Teams folder.
When that process ends, reboot your computer.
MiniTool Power Data Recovery FreeClick to Download100%Clean & Safe
Verdict
This full guide teaches you to fix the msteams_autostarter.exe error in Microsoft Teams using some reliable ways, such as repairing or resetting the app, and disabling it from startup, etc. Hope these workarounds will give you a hand.