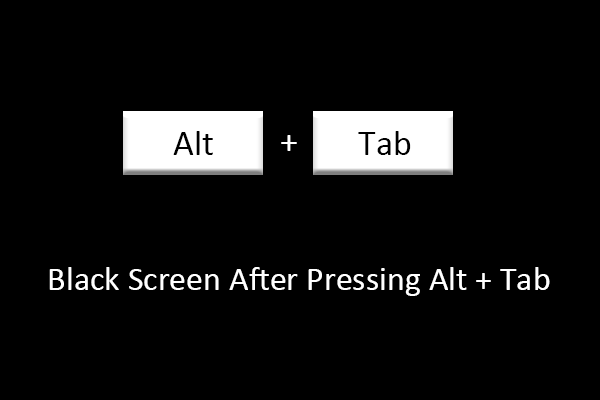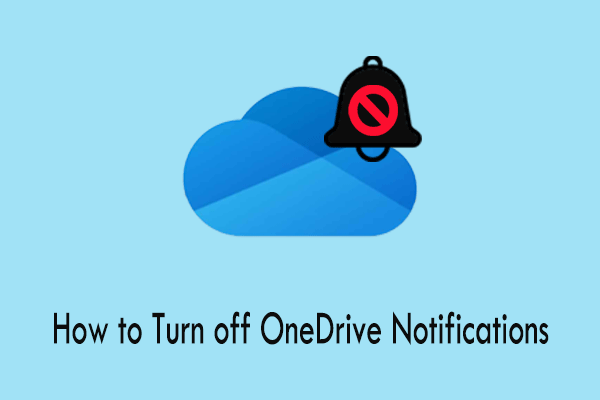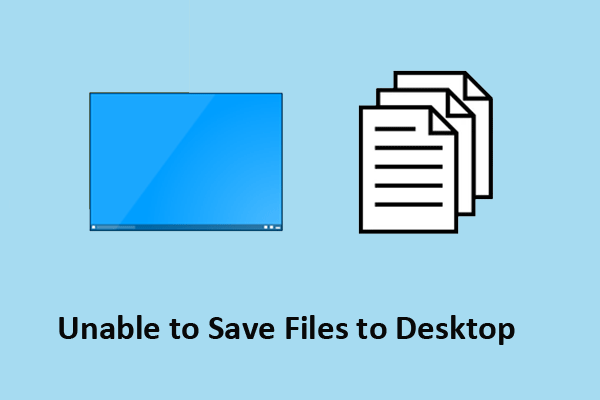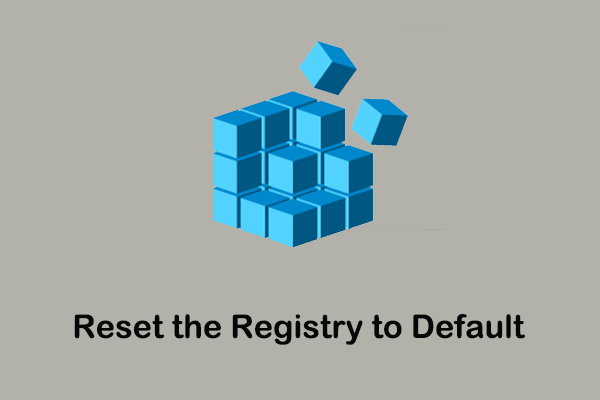Windows n'enregistre pas les captures d'écran dans le dossier Captures d'écran? Dans ce post de MiniTool, nous vous expliquons comment rechercher ou récupérer des captures d'écran disparues. Par ailleurs, nous vous dirons ce qu'il faut faire lorsque les captures d'écran ne sont pas enregistrées dans le dossier Captures d'écran.
Windows n’enregistre pas les captures d’écran dans le dossier Captures d’écran
Par défaut, si vous effectuez une capture d’écran en appuyant sur la combinaison de touches Windows + Imprimer l’écran, Windows l’enregistre automatiquement dans le dossier Captures d’écran. L’emplacement spécifique est C:\Users\username\Pictures\Screenshots.
Cependant, de nombreux utilisateurs de Windows 11/10 ont récemment signalé que leurs captures d’écran n’étaient pas enregistrées dans le dossier Captures d’écran. Voici un exemple concret.
Windows 10 n'enregistre pas les captures d'écran dans le dossier Captures d'écran. J'ai déjà parcouru au moins une douzaine de forums à ce sujet. Elles ne sont pas enregistrées sur mon OneDrive ou ailleurs. Je ne trouve pas mes captures d'écran sur Windows 10.answers.microsoft.com
Dans l’article d’aujourd’hui, nous vous montrerons comment rechercher les captures d’écran et comment récupérer les captures d’écran si elles sont introuvables.
Comment rechercher les captures d’écran
Méthode 1. Vérifier le presse-papiers
Ce ne sont pas toutes les captures d’écran réalisées à l’aide d’un raccourci qui sont enregistrées dans le dossier Captures d’écran. Par exemple, si vous effectuez une capture d’écran en appuyant sur la combinaison de touches Windows + Shift + S, la capture d’écran sera temporairement stockée dans le presse-papiers. Vous devez alors cliquer sur la capture d’écran et l’enregistrer à l’emplacement souhaité.
Ainsi, face au problème « Windows n’enregistre pas les captures d’écran dans le dossier Captures d’écran », vous pouvez accéder au presse-papiers et vérifier si les captures d’écran s’y trouvent.
Méthode 2. Vérifier les fichiers récents à partir de l’accès rapide
Outre le presse-papiers, vous pouvez vérifier si vous voyez les captures d’écran à partir de l’accès rapide de Windows.
Il vous suffit d’appuyer sur la combinaison de touches Windows + E pour ouvrir l’Explorateur de fichiers.
Passez à la section Accès rapide, puis développez Fichiers récents pour vérifier si vos captures d’écran s’y trouvent.
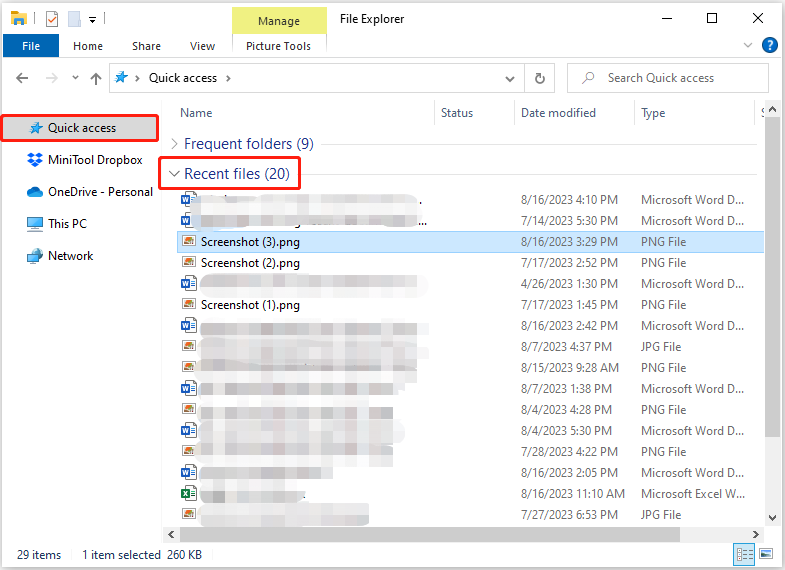
Méthode 3. Récupérer les captures d’écran perdues/supprimées
Si vous ne retrouvez pas vos captures d’écran dans le dossier Captures d’écran, le presse-papiers ou la section Accès rapide, il se peut qu’elles aient été supprimées ou perdues définitivement. Dans ce cas, si vous ne pouvez pas refaire la même capture d’écran, vous devez vous tourner vers un logiciel de récupération de données gratuit.
MiniTool Power Data Recovery est le meilleur logiciel de récupération de données. Il est conçu pour récupérer les téléchargements qui ne s’affichent pas, les documents Word, les fichiers Excel, les images, les vidéos, les fichiers audio, etc.
Par ailleurs, MiniTool Power Data Recovery est efficace dans diverses situations de perte de données, telles que la disparition de fichiers copiés sur une clé USB, la perte de données après une mise à jour de Windows, la perte de fichiers après une conversion de MBR à GPT, et ainsi de suite.
Maintenant, téléchargez et installez MiniTool Power Data Recovery pour récupérer les captures d’écran.
MiniTool Power Data Recovery FreeCliquez pour télécharger100%Propre et sûr
Étape 1. Sélectionner le lecteur cible à analyser.
Lancez MiniTool Power Data Recovery pour accéder à son interface principale. Sur sa page d’accueil, sélectionnez le lecteur cible où les captures d’écran supprimées ou perdues doivent se trouver. Puisque l’emplacement du dossier Screenshots est C:\Users\username\Pictures\Screenshots, nous sélectionnons ici le lecteur C pour l’analyse.
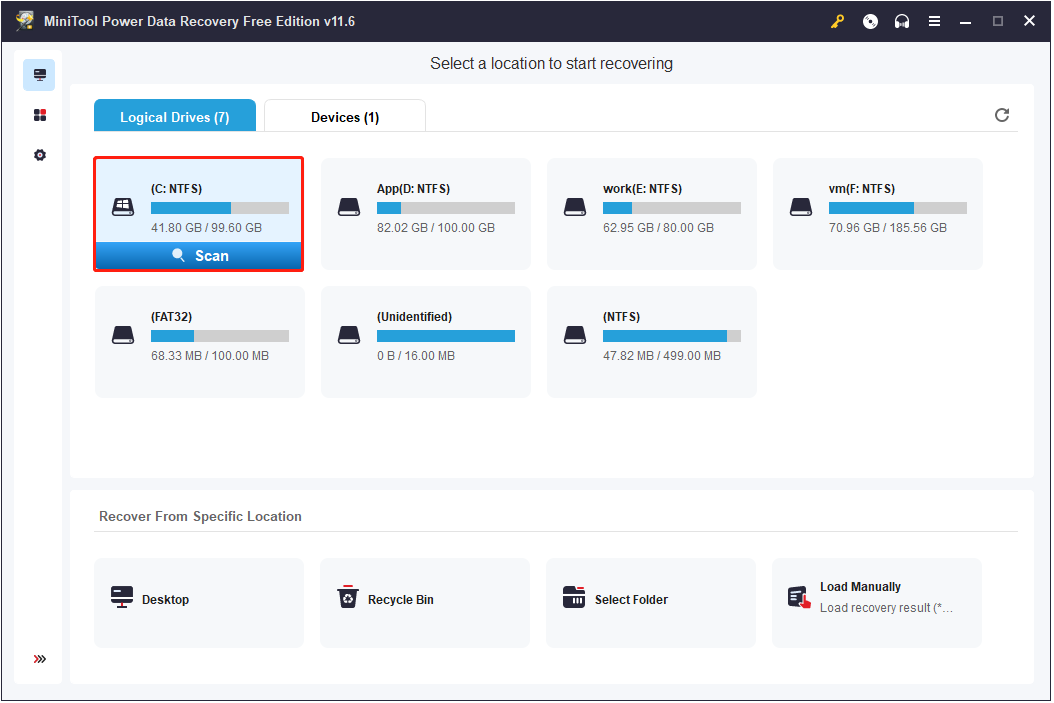
Si les captures d’écran sont supprimées du dossier Captures d’écran, cliquez sur Sélectionner le dossier et choisissez d’analyser le dossier Captures d’écran individuellement.
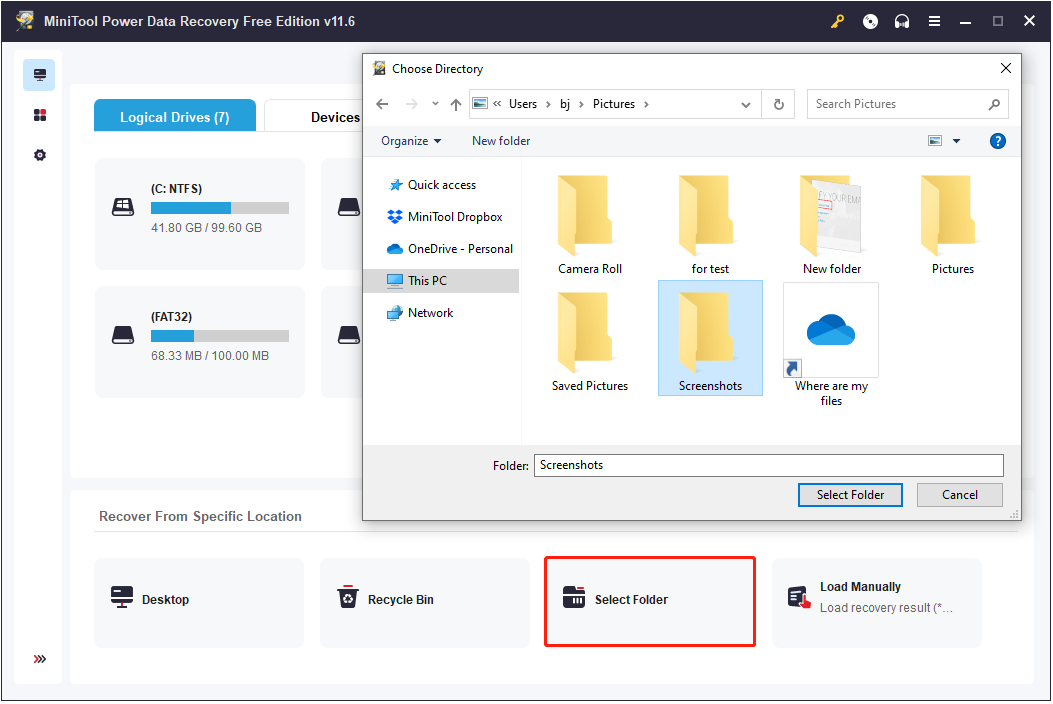
Étape 2. Prévisualiser les captures d’écran trouvées.
Attendez que le processus d’analyse soit complété. Vous verrez alors que tous les fichiers trouvés sont répertoriés par chemin d’accès dans la fenêtre des résultats de l’analyse. Pour localiser les captures d’écran plus rapidement, passez à la liste de la catégorie Type pour visualiser uniquement les images et spécifier les formats d’image nécessaires, tels que JPG ou PNG.
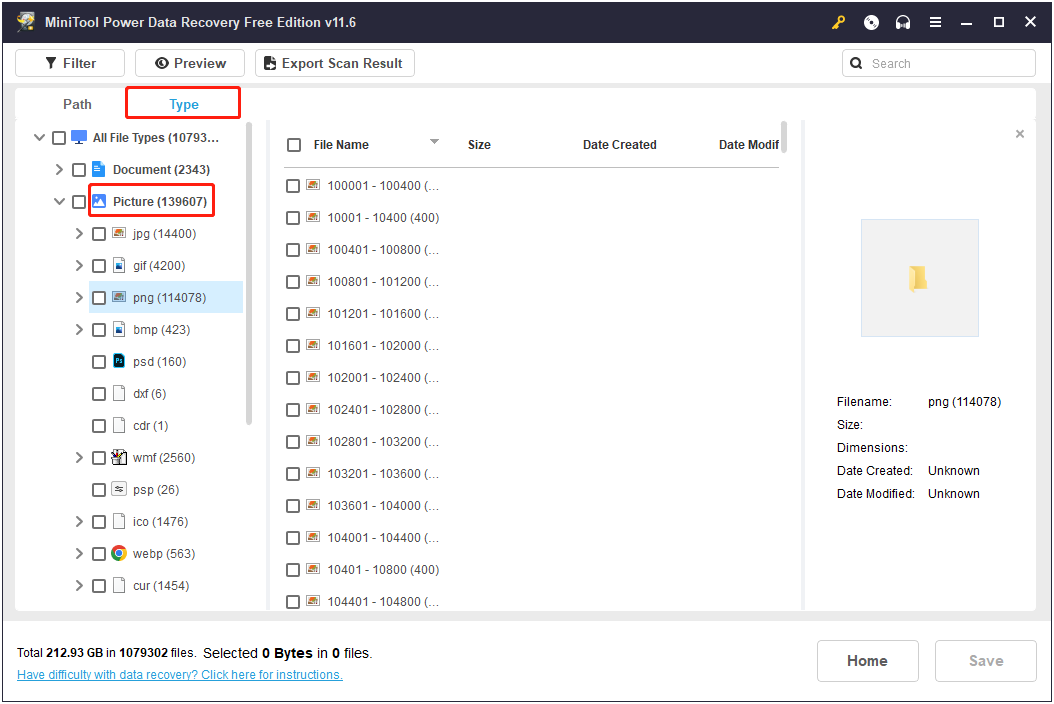
De plus, les fonctionnalités Filtre et Recherche sont également utiles pour localiser rapidement les fichiers souhaités.
- Filtre: Tous les fichiers répertoriés peuvent être filtrés par type de fichier, date de modification du fichier, taille du fichier et catégorie de fichier.
- Recherche: Vous pouvez rechercher un fichier ou un dossier spécifique en utilisant son nom. Par exemple, tapez « capture d’écran » dans le champ de recherche et appuyez sur Enter pour afficher toutes les captures d’écran qui n’ont pas été renommées.
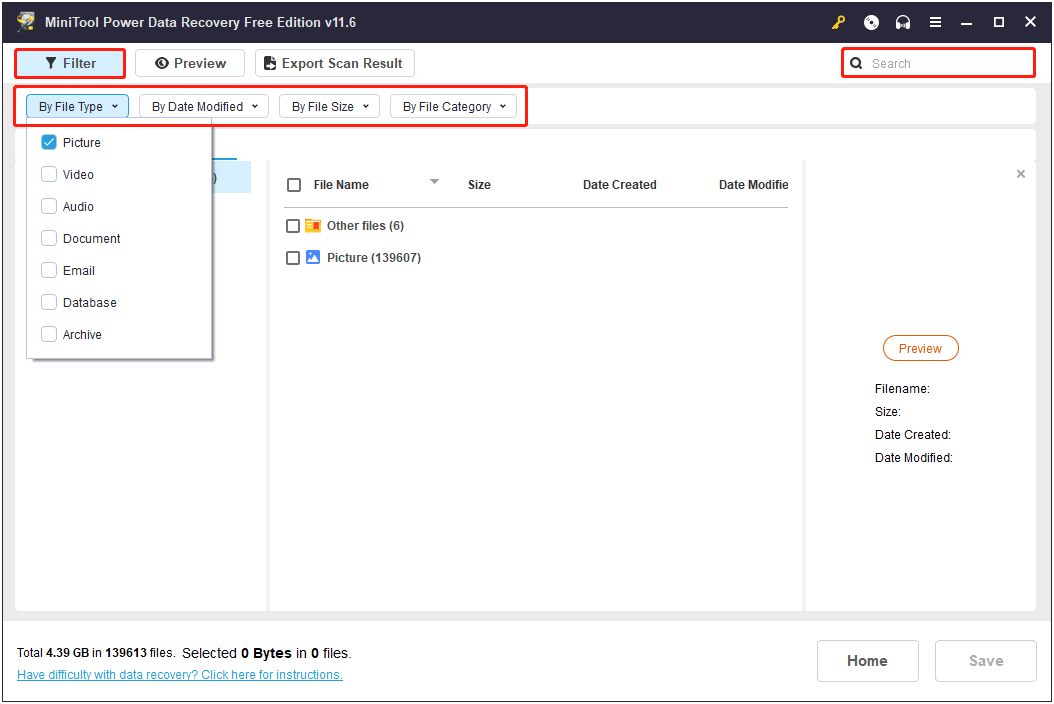
Pour vous assurer que les éléments trouvés sont nécessaires, double-cliquez sur les captures d’écran une à une pour les prévisualiser. Les formats d’image pris en charge sont les suivants: JPEG, JPG, JPE, BMP, TIFF, TIF, GIF, PNG, EMF, WMF et WEBP.
Étape 3. Sélectionner et enregistrer toutes les captures d’écran nécessaires.
Cochez toutes les captures d’écran nécessaires et cliquez sur le bouton Enregistrer pour choisir l’emplacement de stockage des éléments sélectionnés. Il est conseillé de stocker les captures d’écran récupérées sur un autre lecteur afin d’éviter que les données ne soient écrasées.
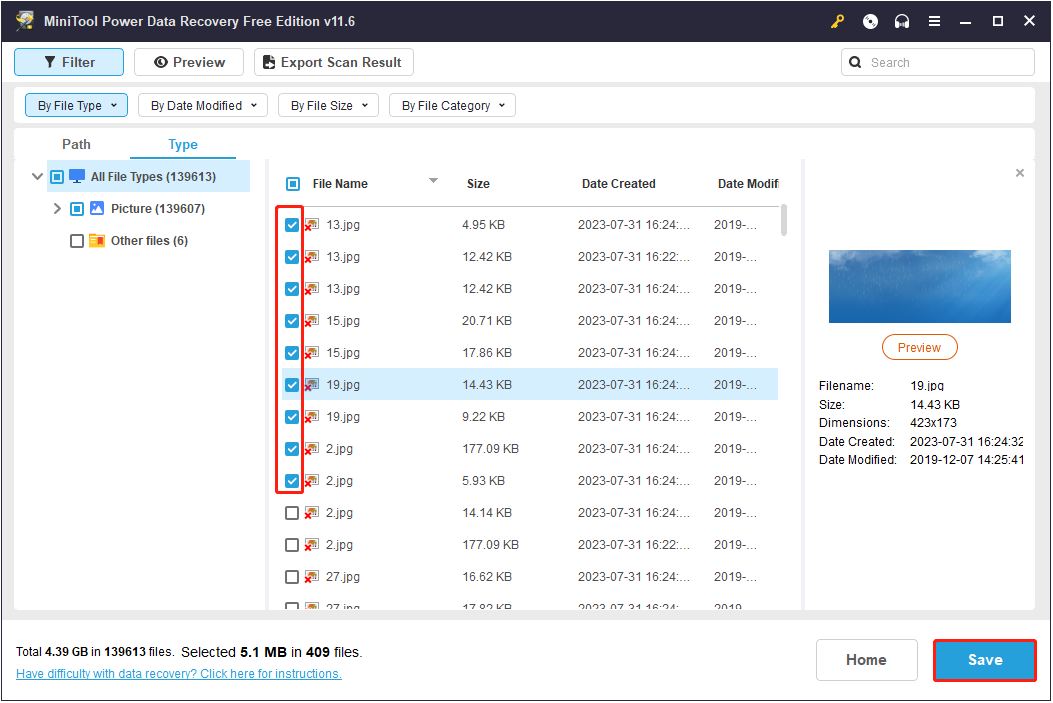
Comment corriger le problème de Windows qui n’enregistre pas les captures d’écran dans le dossier des captures d’écran
Après avoir trouvé ou récupéré vos captures d’écran, il est essentiel d’éviter que le problème ne se reproduise. Vous trouverez ci-dessous plusieurs solutions possibles pour vous aider à vous débarrasser du problème « les captures d’écran ne sont pas enregistrées dans le dossier Captures d’écran ».
Correctif 1. Empêcher OneDrive d’enregistrer les captures d’écran
Le problème « Les captures d’écran ne s’affichent pas dans le dossier Captures d’écran » peut être dû au fait que vous avez paramétré l’enregistrement des captures d’écran sur OneDrive. Pour corriger ce problème, vous devez donc arrêter l’enregistrement des captures d’écran sur OneDrive.
Étape 1. Cliquez sur l’icône OneDrive dans la barre de tâches et cliquez sur l’icône d’engrenage située dans le coin supérieur droit pour sélectionner Paramètres.
Étape 2. Dans la section Synchronisation et sauvegarde, assurez-vous que l’option Enregistrer les captures d’écran que je capture sur OneDrive est désactivée.
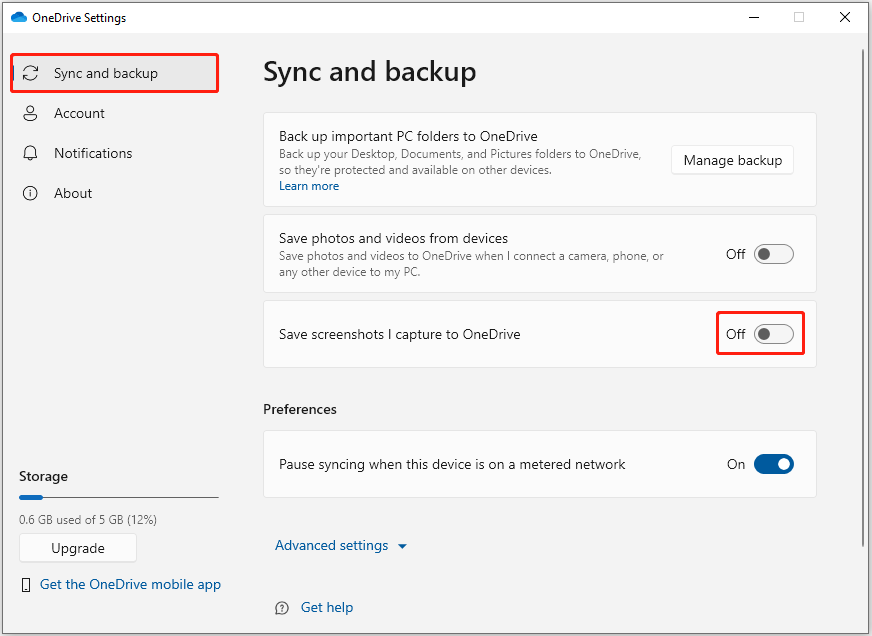
Correctif 2. Changer l’autorisation du dossier Captures d’écran
Si le dossier Captures d’écran ne dispose pas d’autorisations d’écriture, le problème « Windows n’enregistre pas les captures d’écran dans le dossier Captures d’écran » peut se produire. Pour obtenir l’autorisation, suivez les étapes ci-dessous.
Étape 1. Dans l’Explorateur de fichiers, naviguez jusqu’à C:Usersusername\Pictures.
Étape 2. Faites un clic droit sur le dossier Captures d’écran et sélectionnez Propriétés.
Étape 3. Dans la nouvelle fenêtre, passez à l’onglet Sécurité et vérifiez si votre compte d’utilisateur a l’autorisation Contrôle complet le dossier Captures d’écran.
Si ce n’est pas le cas, cliquez sur le bouton Éditer, puis assurez-vous que votre compte d’utilisateur dispose de l’autorisation Contrôle complet.
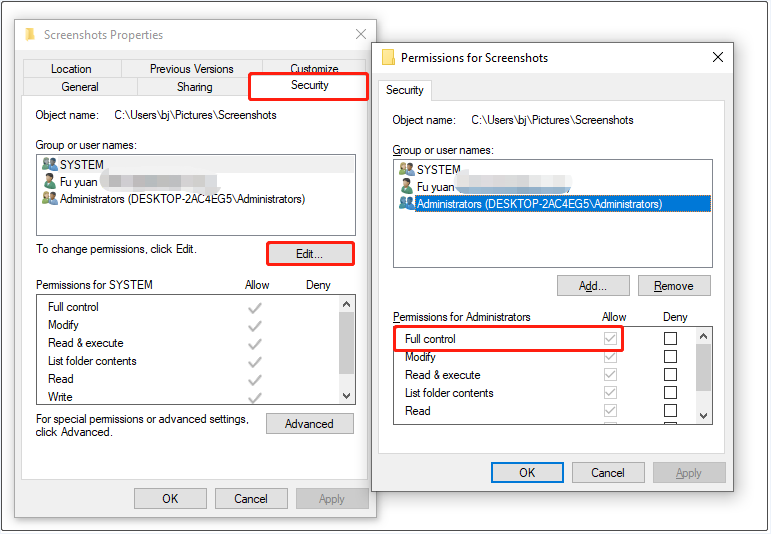
Étape 4. Cliquez successivement sur Appliquer et OK pour que le changement prenne effet.
Maintenant, essayez d’appuyer sur le raccourci clavier Windows + Imprimer l’écran et vérifiez si la capture d’écran est stockée automatiquement dans le dossier Captures d’écran.
Correctif 3. Modifier le registre de Windows
La dernière méthode pour résoudre le problème « Windows n’enregistre pas les captures d’écran dans le dossier Captures d’écran » consiste à modifier les entrées du registre Windows.
MiniTool ShadowMaker TrialCliquez pour télécharger100%Propre et sûr
Étape 1. Appuyez sur la combinaison de touches Windows + R pour ouvrir la fenêtre Exécuter.
Étape 2. Dans la boîte de saisie, tapez regedit et appuyez sur Enter.
Étape 3. Dans l’Éditeur de Registre, naviguez jusqu’à l’emplacement suivant:
Computer\HKEY_CURRENT_USER\SOFTWARE\Microsoft\Windows\CurrentVersion\Explorer
Étape 4. Dans le panneau de droite, double-cliquez sur ScreenshotIndex. Sélectionnez ensuite l’option Décimal et définissez la valeur des données à 695. Enfin, cliquez sur OK.
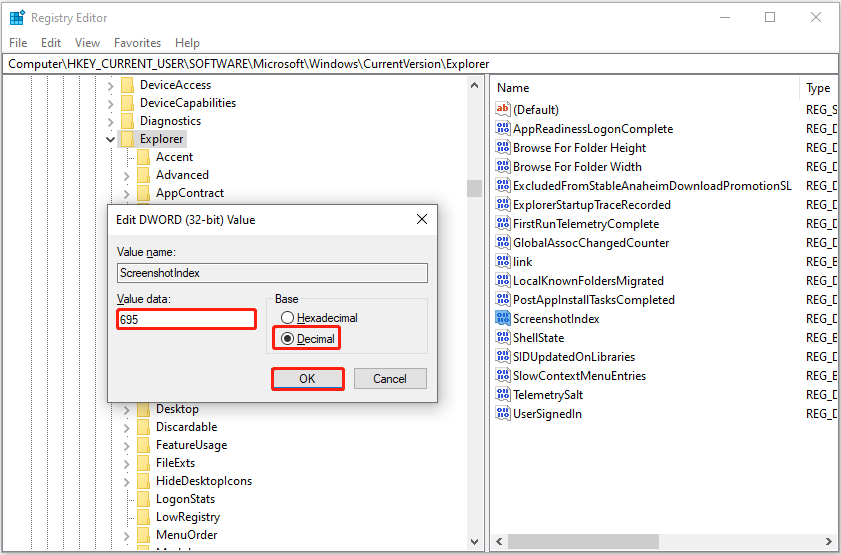
Étape 5. Ensuite, naviguez jusqu’à:
Computer\HKEY_CURRENT_USER\SOFTWARE\Microsoft\Windows\CurrentVersion\Explorer\User Shell Folders
Étape 6. Dans le panneau de droite, double-cliquez sur {B7BEDE81-DF94-4682-A7D8-57A52620B86F} et définissez sa valeur en tant que %USERPROFILE%\Pictures\Screenshots.
Étape 7. Redémarrez votre ordinateur et vérifiez si vos nouvelles captures d’écran apparaissent dans le dossier Captures d’écran.
Conclusion
Ce post vous montre comment rechercher et récupérer des captures d’écran lorsque Windows n’enregistre pas les captures d’écran dans le dossier Captures d’écran. Par ailleurs, vous pouvez corriger le problème en arrêtant d’enregistrer les captures d’écran sur OneDrive, en changeant l’autorisation du dossier Captures d’écran et en modifiant la base de registre.
Si vous avez trouvé d’autres bonnes solutions à ce sujet, n’hésitez pas à nous contacter via [email protected].