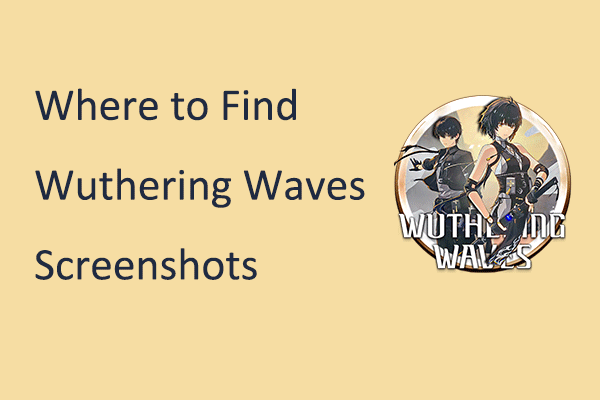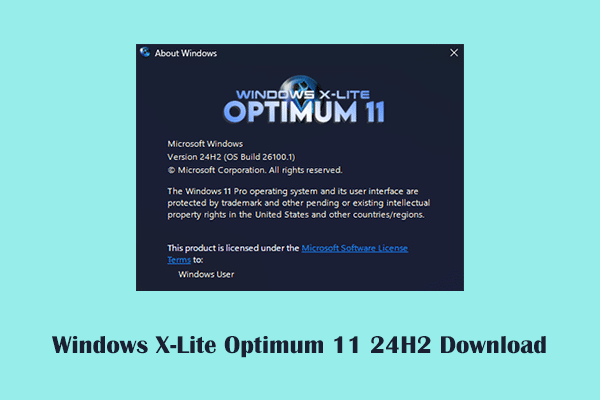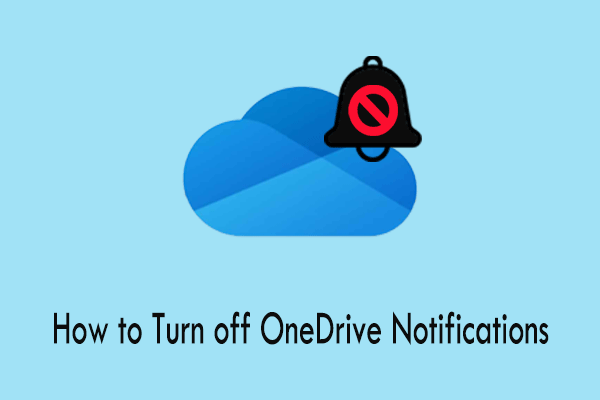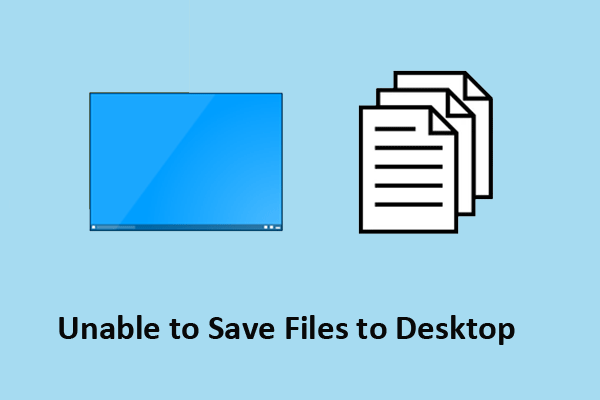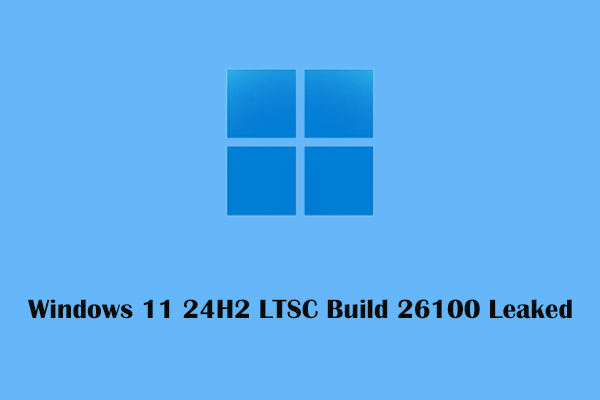¿Windows no guarda las capturas de pantalla en la carpeta Screenshots? En este artículo de MiniTool, te vamos a explicar cómo encontrar o recuperar tus capturas de pantalla desaparecidas. Además, te informaremos sobre qué hacer cuando las capturas de pantalla no se guardan en la carpeta Screenshots.
Windows no guarda las capturas de pantalla en la carpeta Screenshots
Por defecto, cuando haces una captura de pantalla presionando la combinación de teclas Windows + Imprimir pantalla, Windows almacena esa captura en la carpeta de Capturas de pantalla de manera automática. Para ser exactos, la ubicación específica es C:\Users\nombre de usuario\Pictures\Screenshots.
Sin embargo, hace poco que muchos usuarios de Windows 11/10 han manifestado que sus capturas de pantalla no se están guardando en la carpeta de las Capturas de pantalla. Aquí tenemos un ejemplo verdadero.
Windows 10 no guarda las capturas de pantalla en la carpeta Screenshots. Hemos buscado ya en una docena de foros sobre el tema. Las capturas no se guardan en OneDrive ni en ningún otro lugar. No me es posible encontrar mis capturas de pantalla en Windows 10.answers.microsoft.com
En el artículo de hoy, te vamos a enseñar cómo encontrar las capturas de pantalla y cómo recuperar las capturas de pantalla cuando no las puedes encontrar.
Cómo encontrar las capturas de pantalla
Método 1. Revisar el portapapeles
Ocurre que no todas las capturas de pantalla tomadas con un atajo de teclado se guardan en la carpeta de las Capturas de pantalla. Por ejemplo, si haces una captura de pantalla presionando la combinación de teclas Windows + Mayúsculas + S, la captura de pantalla será guardada en el portapapeles temporalmente. Tendrás que hacer clic en la captura de pantalla y guardarla en la ubicación que desees.
Por ello, si te encuentras con el problema «Windows no guarda las capturas de pantalla en la carpeta Screenshots», puedes acceder al portapapeles y comprobar si se encuentran ahí las capturas.
Método 2. Comprobar los archivos recientes desde el acceso rápido
Aparte de en el portapapeles, puedes echar un vistazo a ver si encuentras las capturas de pantalla de Windows en el Acceso rápido.
Solo tienes que presionar las teclas Windows + E para que se abra el explorador de archivos.
Ve a la sección del Acceso rápido y, a continuación, amplía los Archivos recientes para ver si las capturas de pantalla han sido almacenadas ahí.
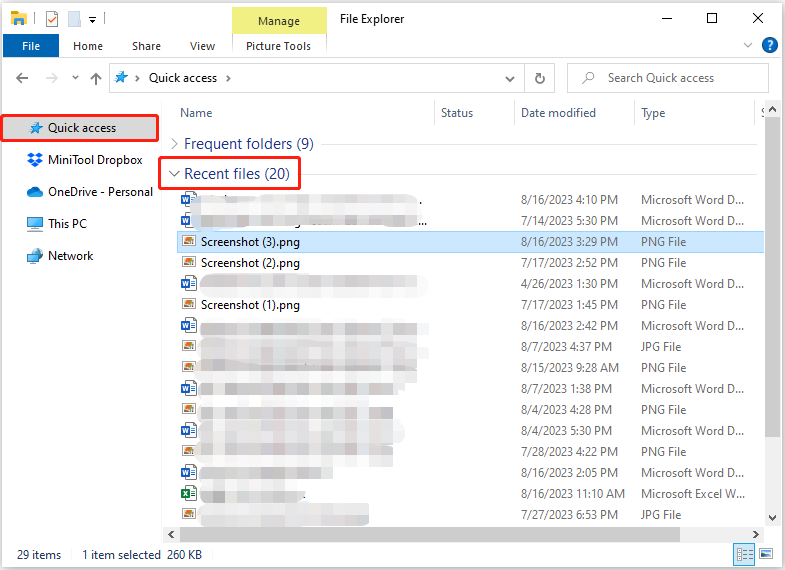
Método 3. Recuperar las capturas de pantalla perdidas o eliminadas
No puedo encontrar mis capturas de pantalla en Windows 10, ni tampoco en el portapapeles o en el acceso rápido; puede ser que todas las capturas hayan sido borradas o se hayan perdido definitivamente. En estos casos, si no puedes tomar la misma captura de pantalla de nuevo, será necesario recurrir a una utilidad de software libre para la recuperación de datos.
Ya que actualmente es el mejor software de recuperación de datos , recomendamos encarecidamente utilizar MiniTool Power Data Recovery. Este programa ha sido diseñado para recuperar las descargas que no se muestran, los documentos de Word, los archivos de Excel, imágenes, archivos de audio y vídeo, y demás.
Además, MiniTool Power Data Recovery también es muy eficaz en distintas situaciones de pérdida de datos, por ejemplo cuando desaparecen archivos copiados a una unidad USB, perdemos datos tras una actualización de Windows, perdemos archivos tras una conversión de MBR a GPT, etcétera.
Descarga e instala MiniTool Power Data Recovery ahora para recuperar tus capturas de pantalla.
MiniTool Power Data Recovery FreeHaz clic para Descargar100%Limpio y seguro
Paso 1. Elegir la unidad de destino a escanear.
Ejecutar MiniTool Power Data Recovery para acceder a su interfaz principal. En su página de inicio, elige la unidad de destino en la que deben estar las capturas de pantalla eliminadas o perdidas. Ya que la ubicación típica de la carpeta Screenshots es C:\sers\username\Pictures\Screenshots, vamos a seleccionar la unidad C aquí para escanear.
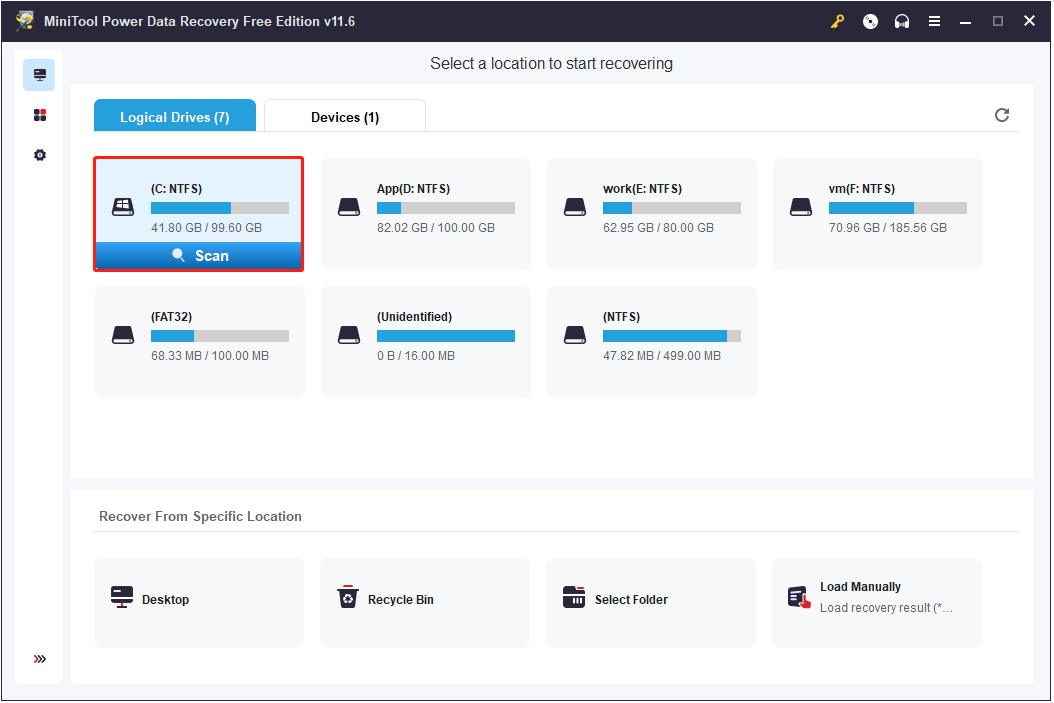
O, en caso de que las capturas de pantalla se borren de la carpeta Capturas de pantalla, puedes hacer clic en Seleccionar carpeta y luego elegir la carpeta de Screenshots o Capturas de pantalla individualmente.
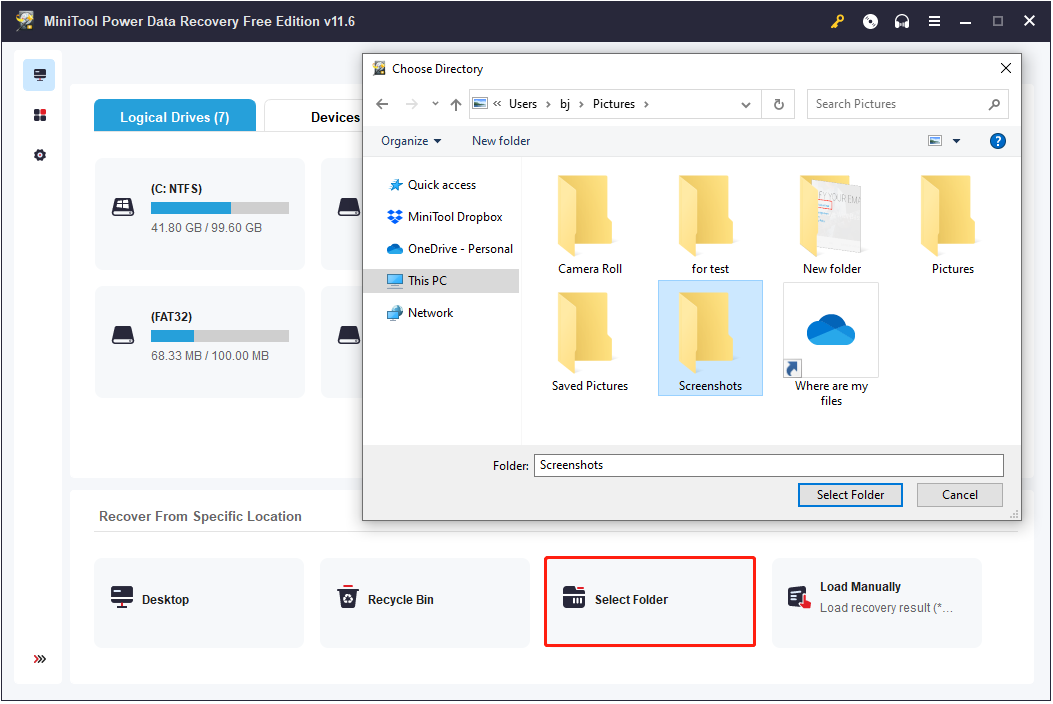
Paso 2. Previsualizar las capturas de pantalla que el programa ha encontrado.
Espera hasta que termine el escaneo. Luego, podrás ver que todos los archivos encontrados aparecen enumerados por la ruta de archivo en la ventana de los resultados del análisis. Para encontrar las capturas de pantalla más rápidamente, puedes echarle un vistazo a la lista de categorías ordenadas por Tipo para ver solo las imágenes y especificar los formatos de imagen que necesitemos, por ejemplo JPG o PNG.
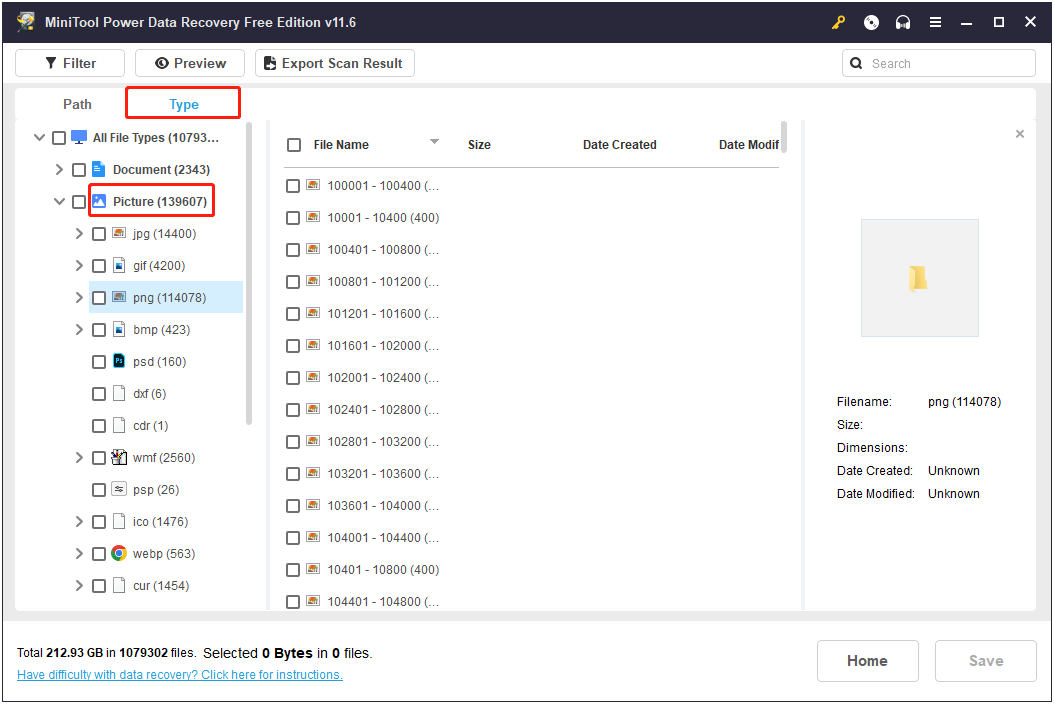
Además, las funciones Filter y Search son también útiles para encontrar rápidamente los archivos que queramos.
- Filtro: permite filtrar todos los archivos de la lista por el tipo de archivo, por su fecha de modificación, por su tamaño y por la categoría.
- Buscar: es posible buscar un archivo o una carpeta específico por su nombre. Por ejemplo, puedes introducir «screenshot» en el cuadro de la búsqueda y presionar la tecla Intro para que se muestren todas las capturas de pantalla que no han sido renombradas.
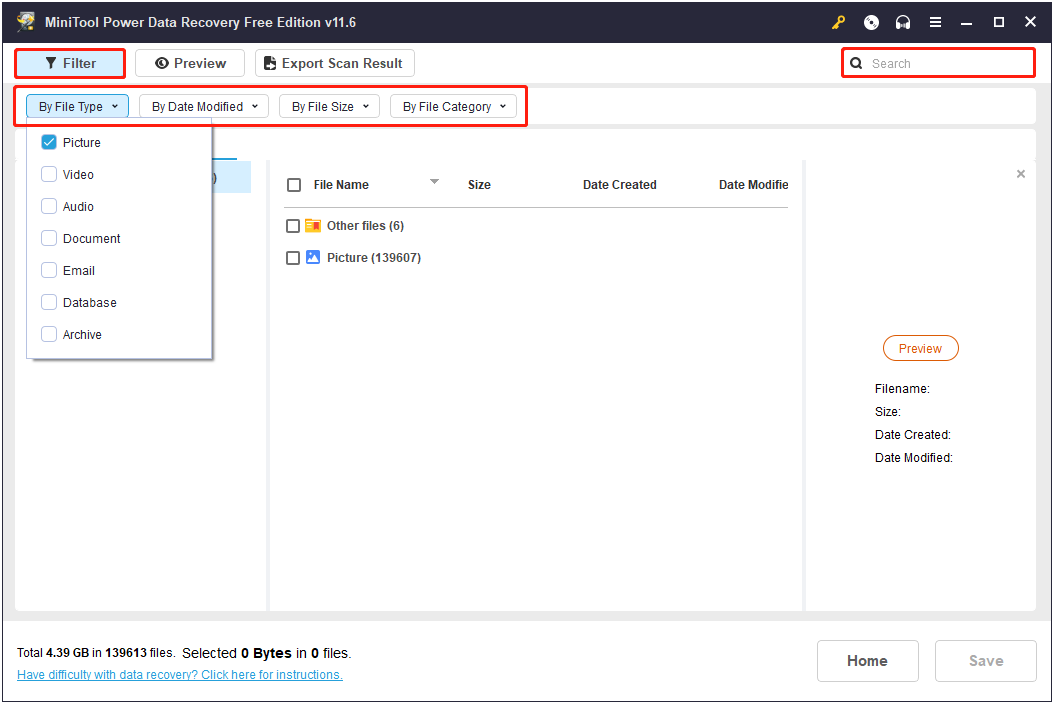
Para asegurarte de que los elementos que has encontrado son los que necesitas, puedes hacer doble clic en las capturas de pantalla una por una para previsualizarlas. Los formatos de imagen compatibles para la previsualización son JPEG, JPG, BMP, JPE, TIF, GIF, PNG, TIFF, WMF, EMF y WEBP.
Paso 3. Elige y guarda todas las capturas de pantalla que necesites.
Marca todas las capturas de pantalla que necesites y haz clic en el botón Guardar para elegir una ubicación en la que guardar los elementos seleccionados. Te sugerimos guardar todas las capturas de pantalla que hayas recuperado en otra unidad distinta para evitar que los datos se sobrescriban.
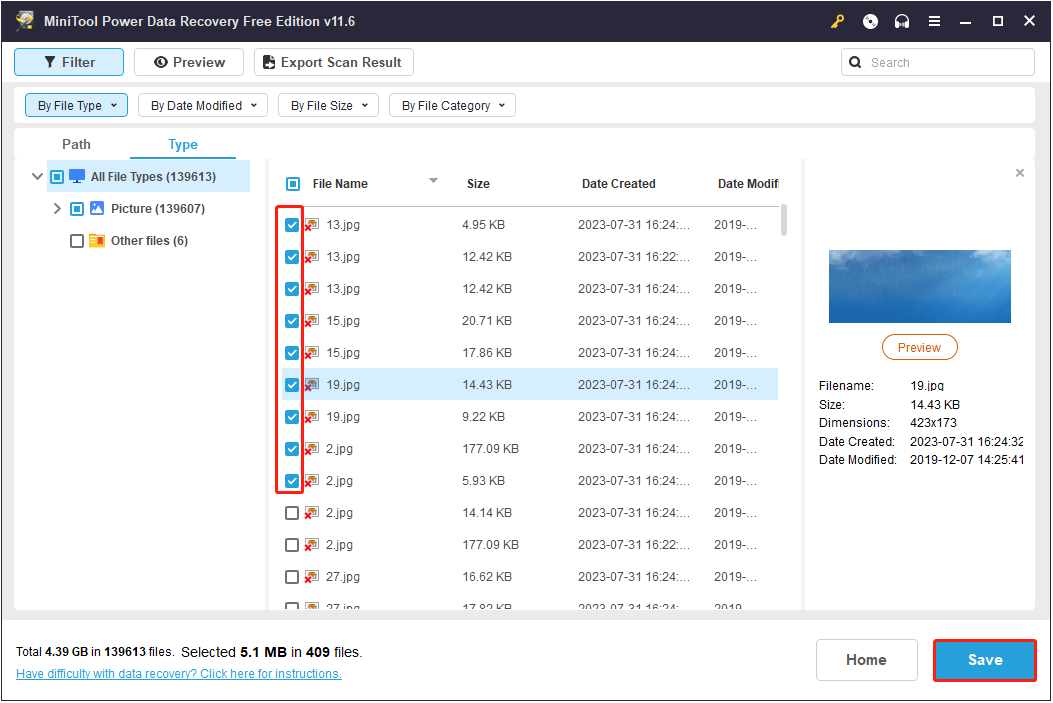
Cómo reparar cuando Windows no guarda las capturas de pantalla en la carpeta Screenshots
Una vez hayas encontrado o recuperado tus capturas de pantalla, es básico evitar que este problema nos vuelva a ocurrir. Más abajo citamos las varias soluciones posibles que te ayudarán a deshacerte del problema «las capturas de pantalla no se guardan en la carpeta de las capturas de pantalla».
Solución 1. Evitar que OneDrive guarde las capturas de pantalla
«El que las capturas de pantalla no se muestren en la carpeta Screenshots puede ser porque hayas configurado el almacenar las capturas de pantalla en OneDrive. Si es así, para solucionar este problema, será necesario dejar de guardar las capturas de pantalla en OneDrive.
Paso 1. Haz clic en el icono de OneDrive que está en la barra de tareas y haz clic en el icono del engranaje que aparece en la esquina superior derecha para elegir la Configuración.
Paso 2. En la sección Sincronización y copia de seguridad, asegúrate de que está desactivada la opción Guardar capturas de pantalla automáticamente en OneDrive.
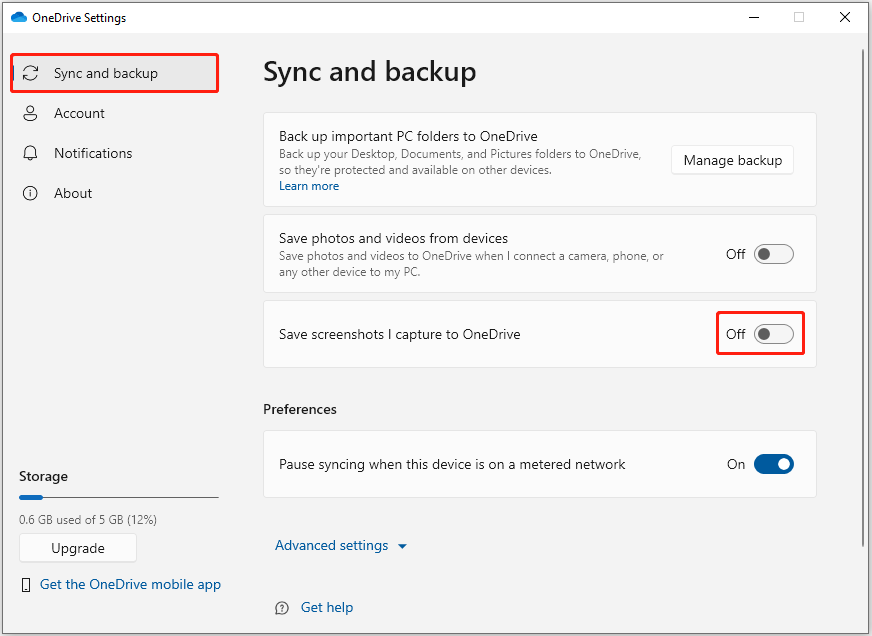
Solución 2. Cambia los permisos de la carpeta de las capturas de pantalla
En caso de que la carpeta de las capturas de pantalla no tenga permisos de escritura, puede ocurrir el problema de que «Windows no guarda las capturas de pantalla en la carpeta Screenshots». Para tener permisos de acceso, has de seguir los pasos que te indicamos a continuación.
Paso 1. En el explorador de archivos, accede a C:\Users\username\Pictures.
Paso 2. Haz clic derecho del ratón encima de la carpeta Screenshots para elegir las Propiedades.
Paso 3. En la ventana siguiente, ve a la pestaña Seguridad y comprueba si tu cuenta de usuario tiene permisos un control total de la carpeta en la que se guardarán las capturas de pantalla.
De no ser así, haz clic en el botón Editar y, a continuación, asegúrate de que la cuenta de usuario tiene el permiso de Control total.
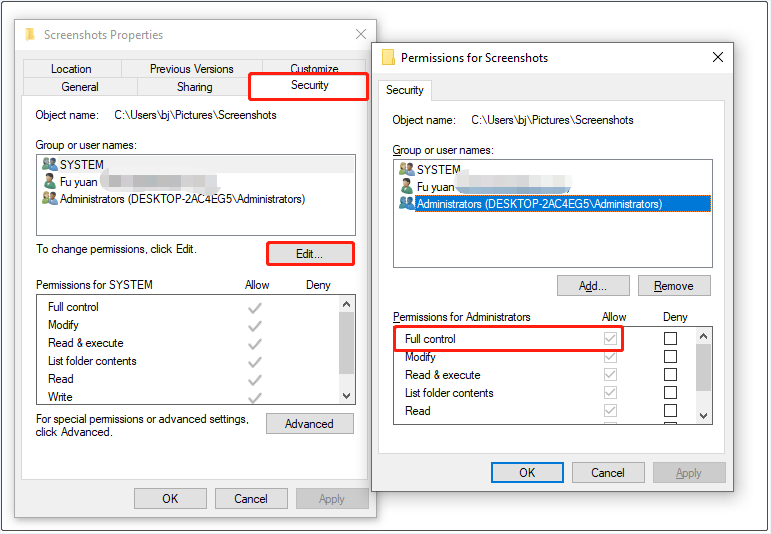
Paso 4. Haz clic en Aplicar y Aceptar siguiendo esta secuencia para que el cambio surta efecto.
Ahora puedes probar a presionar el atajo de teclado Windows + Imprimir pantalla y comprobar si la captura de pantalla ha sido almacenada automáticamente en la carpeta de las Capturas de pantalla.
Solución 3. Ajustar el registro de Windows
La última manera de solucionar el problema «Windows no guarda las capturas de pantalla en la carpeta Screenshots» es cambiar las entradas de registro correspondientes de Windows.
MiniTool ShadowMaker TrialHaz clic para Descargar100%Limpio y seguro
Paso 1. Presiona la combinación de teclas Windows + R para que se abra la ventana Ejecutar.
Paso 2. En el cuadro de la entrada, introduce regedit y presiona la tecla intro.
Paso 3. En el editor de registro, accede a la ubicación siguiente:
Computer\HKEY_CURRENT_USER\SOFTWARE\Microsoft\Windows\CurrentVersion\Explorer
Paso 4. En el panel derecho, haz doble clic en ScreenshotIndex. Luego, elige la opción Decimal y configura los datos de valor a 695. Para finalizar, haz clic en Aceptar.
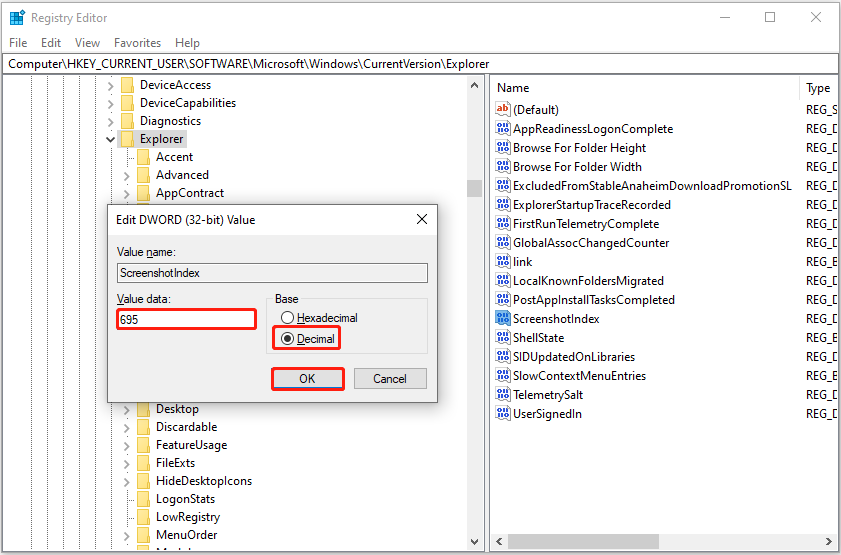
Paso 5. A continuación, navega a:
Computer\HKEY_CURRENT_USER\SOFTWARE\Microsoft\Windows\CurrentVersion\Explorer\User Shell Folders
Paso 6. En el panel que tienes a la derecha, haz clic en {B7BEDE81-DF94-4682-A7D8-57A52620B86F} y ajusta los datos de valor a %USERPROFILE%\Pictures\Screenshots.
Paso 7. Reinicia tu ordenador y comprueba si las capturas de pantalla que acabas de realizar aparecen en la carpeta Screenshots.
Resumiendo
Este artículo te muestra cómo encontrar y recuperar las capturas de pantalla cuando Windows no guarda las capturas de pantalla en la carpeta Screenshots. Además, es posible solucionar este problema dejando de guardar las capturas de pantalla en OneDrive, cambiando los permisos de la carpeta Screnshots y también modificando el registro.
Si has encontrado alguna otra buena solución a este tema, ponte en contacto con nosotros por medio de [email protected].