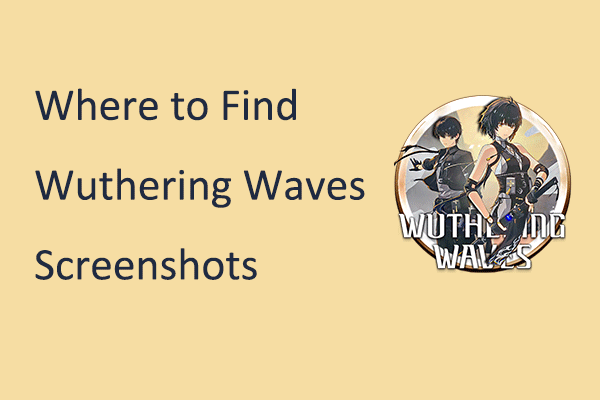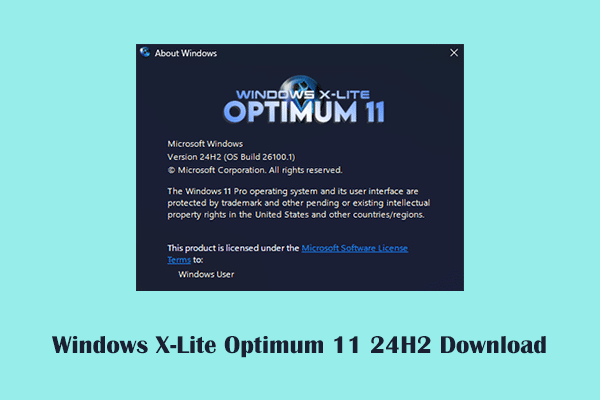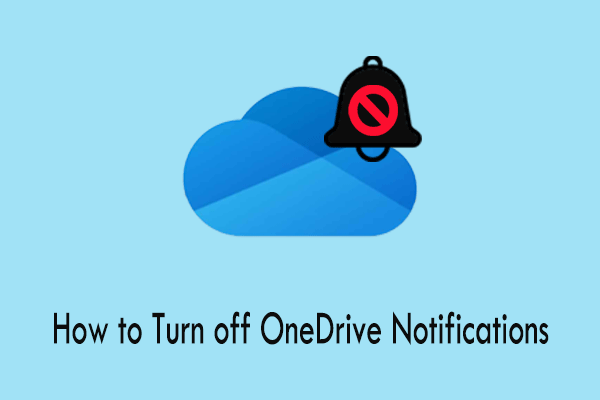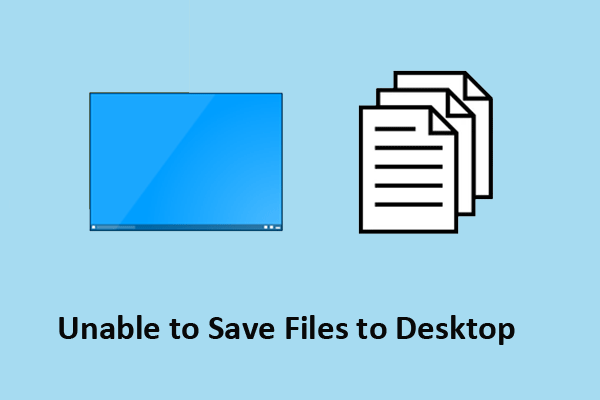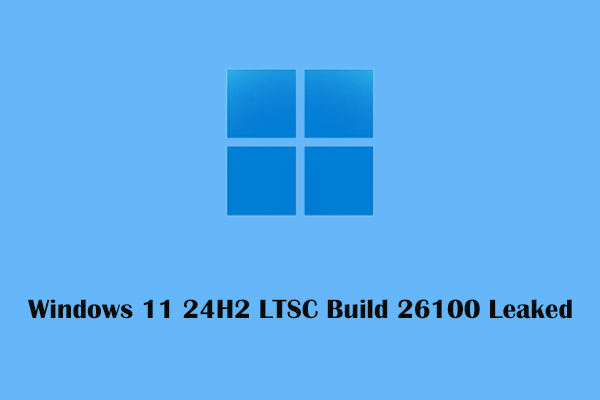O Windows não está salvando as imagens de print screen na pasta Capturas de Tela? Neste post da MiniTool, vamos mostrar como encontrar/recuperar seus prints ou capturas de tela. Além disso, trazemos orientações para corrigir o problema e fazer com que as capturas sejam salvas em sua pasta designada.
O Windows não está salvando as capturas de tela na pasta
Por padrão, se você fizer uma captura de tela, print screen ou print de tela pressionando a combinação de teclas Windows + Print Screen, o Windows salva a imagem automaticamente na pasta Capturas de Tela. O caminho específico dessa pasta é C:\Usuários\nome do usuário\Imagens\Capturas de tela.
Recentemente, muitos usuários do Windows 11/10 têm relatado que suas capturas de tela não estão sendo salvas na pasta Capturas de Tela. Confira abaixo o depoimento de um usuário do Windows.
O Windows 10 não salva meus prints na pasta Capturas de tela. Eu já olhei pelo menos uma dúzia de fóruns sobre isso. Eles também não estão salvando no meu OneDrive ou em qualquer outro lugar. Não consigo encontrar minhas capturas de tela no Windows 10.answers.microsoft.com
No artigo de hoje, mostraremos como encontrar e recuperar capturas de tela perdidas.
Como encontrar suas capturas (ou prints) de tela
1º método. Verifique a área de transferência
Nem todos os print screens criados pelo atalho de teclas serão salvas na pasta Capturas de Tela. Por exemplo, se você fizer uma captura de tela pressionando Windows + Shift + S, ela será armazenada na área de transferência temporariamente. Nesse caso, é preciso clicar na captura de tela e salvá-la em um local determinado.
Então, se você não estiver encontrando suas capturas de tela na pasta padrão de prints do Windows, tente acessar a área de transferência e verificar se as mesmas estão salvas lá.
2º método. Confira os arquivos recentes da seção de acesso rápido
Além da área de transferência, você pode verificar se consegue ver as capturas de tela no Acesso Rápido do Windows.
Basta pressionar as teclasWindows + E ao mesmo tempo para abrir o Explorador de Arquivos.
Vá para a seção Acesso rápido e expanda a opção Arquivos recentes para verificar se as capturas de tela estão localizadas ali.
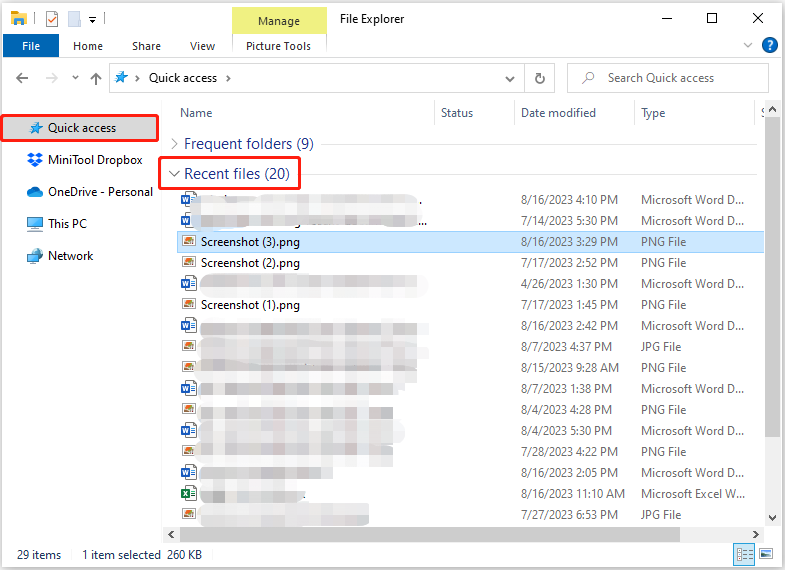
3º método. Recupere prints de tela perdidos/excluídos
Se você não conseguir encontrar seus prints na pasta Capturas de Tela, na área de transferência ou na seção Acesso Rápido, eles podem ter sido excluídos ou perdidos permanentemente. Neste caso, se não for possível tirar a mesma captura de tela novamente, você pode recorrer a um software de recuperação de dados gratuito.
Como o melhor software de recuperação de dados, o MiniTool Power Data Recovery é altamente recomendado. Ele é projetado para recuperar documentos eprdidos da pasta de downloads, documentos do Word, arquivos do Excel, imagens, vídeos, áudio e muito mais.
Além disso, o MiniTool Power Data Recovery é eficaz em várias situações de perda de dados, como arquivos que desaparecem após serem copiados para um pen drive, dados perdidos após uma atualização do Windows, arquivos que somem após uma conversão de MBR para GPT, entre outras.
Agora, baixe e instale o MiniTool Power Data Recovery para recuperar suas capturas de tela.
MiniTool Power Data Recovery FreeClique para baixar100%Limpo e seguro
Passo 1. Selecione a unidade ou disco a ser verificado(a).
Inicie o MiniTool Power Data Recovery para entrar em sua interface principal. Na página inicial, selecione a unidade ou disco onde as capturas de tela excluídas ou perdidas deveriam estar. Como o local da pasta de capturas é C:\Usuários\nome do usuário\Imagens\Capturas de tela, aqui selecionamos a unidade C para fazer a varredura.
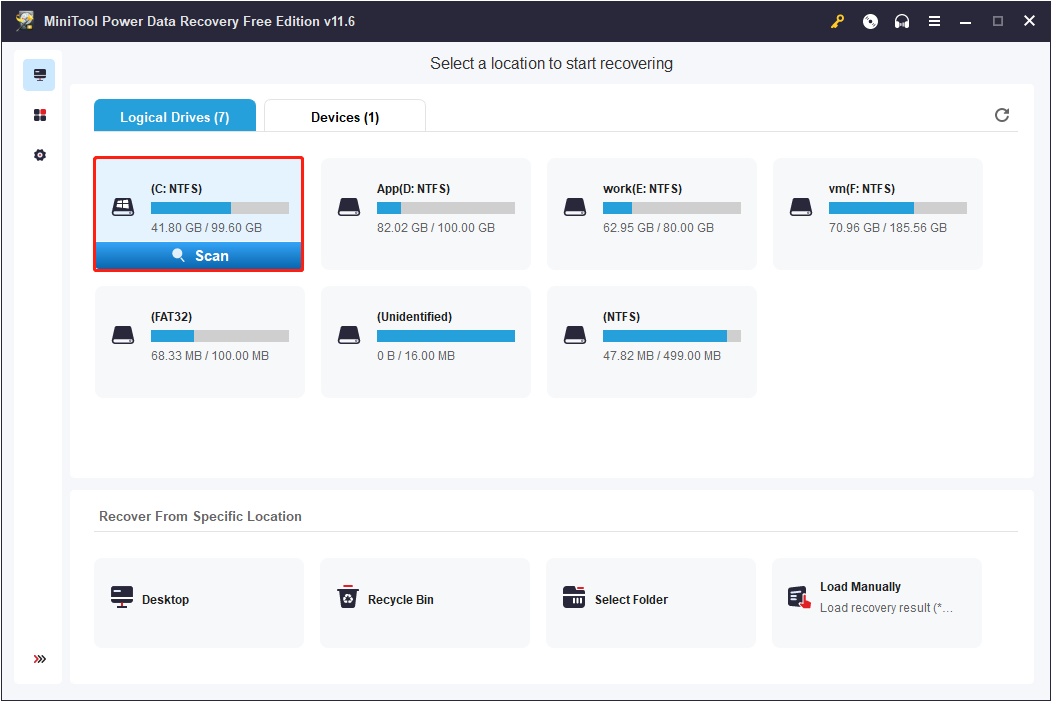
Por outro lado, se os prints foram excluídos da pasta Capturas de Tela, você pode clicar em Selecionar Pasta e optar por verificar a pasta de capturas individualmente.
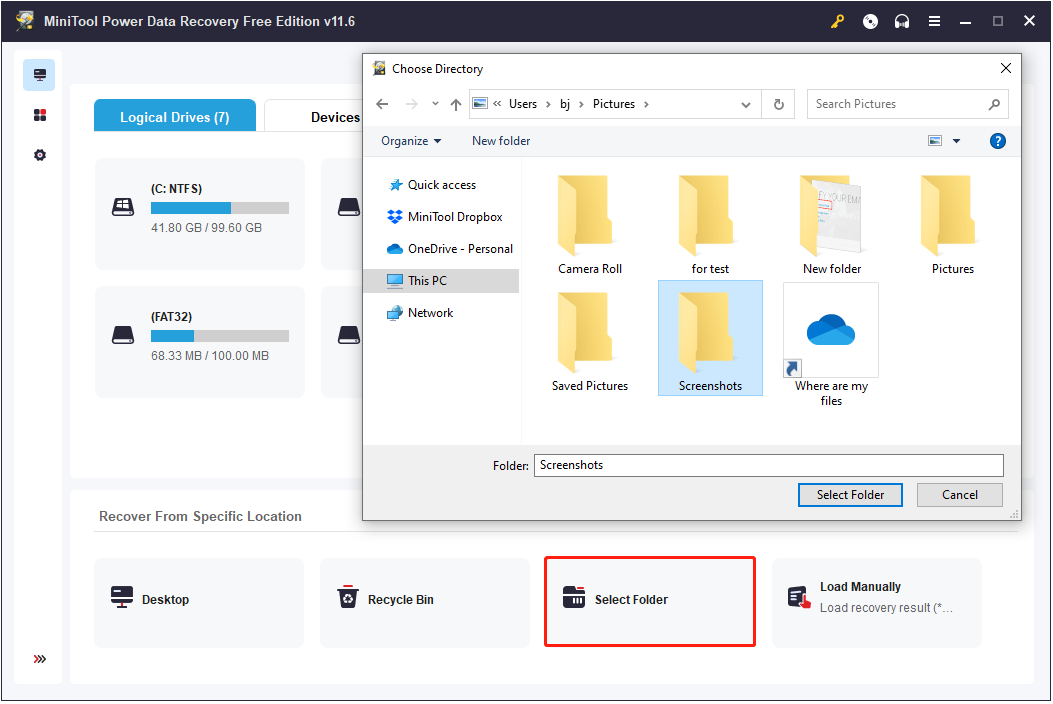
Passo 2. Visualize as capturas de tela encontradas.
Aguarde a conclusão do processo de verificação. Ao final, você verá que todos os arquivos encontrados estão listados por caminho na janela de resultados. Para localizar as capturas de tela mais rapidamente, você pode listar os arquivos encontrados por Tipo para exibir apenas imagens e especificar os formatos de imagem desejados, como JPG ou PNG.
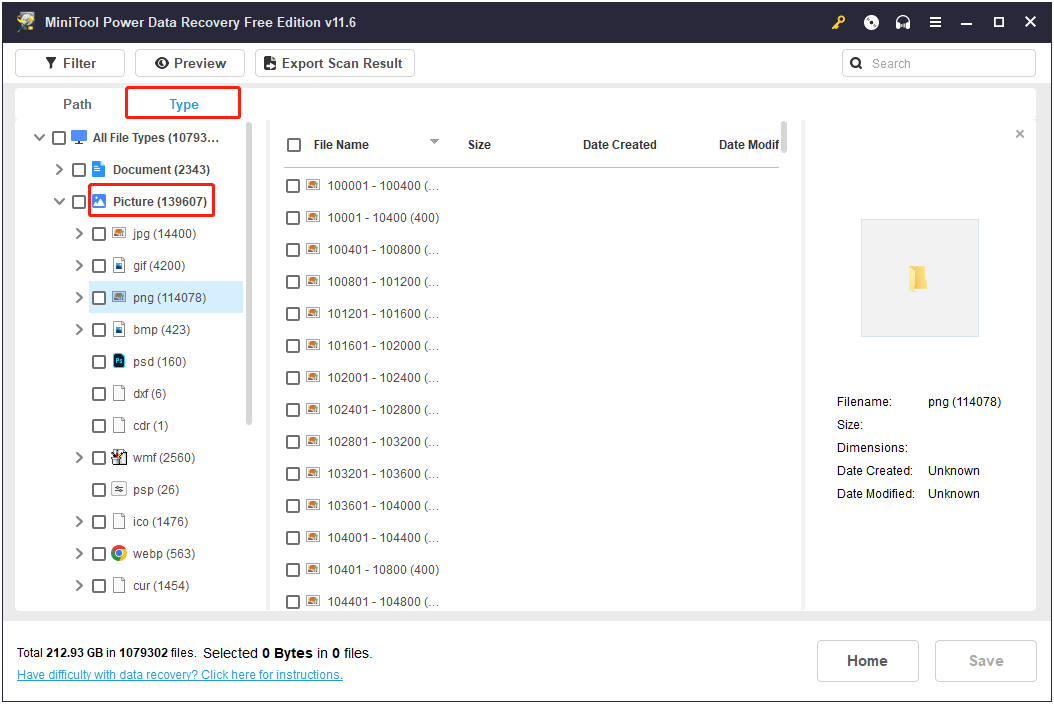
Além disso, os recursos Filtrar e Buscar também são úteis para localizar rapidamente os arquivos desejados.
- Filtrar: permite filtrar todos os resultados listados por tipo, data de modificação do arquivo, tamanho e categoria do arquivo.
- Buscar: permite procurar um arquivo ou pasta específica usando o nome do arquivo/pasta. Por exemplo, você pode digitar “screenshot” na caixa de pesquisa e pressionar Enter para exibir todas as capturas de tela que não foram renomeadas.
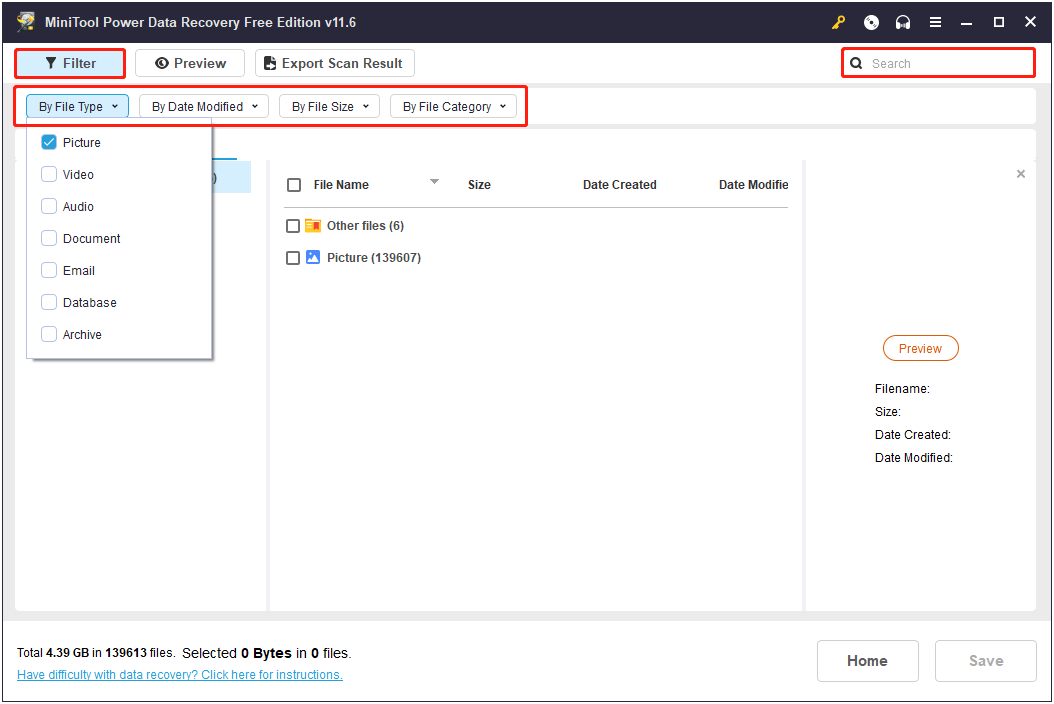
Para garantir que os itens encontrados sejam realmente aqueles que você procura, clique duas vezes nas capturas de tela uma a uma para visualizá-las. Os formatos de imagem compatíveis com o recurso de visualização incluem JPEG, JPG, JPE, BMP, TIFF, TIF, GIF, PNG, EMF, WMF e WEBP.
Passo 3. Selecione e salve todas as capturas de tela procuradas.
Marque todas as capturas de tela que você quer recuperar e clique em Salvar para escolher um local seguro para armazenar os itens selecionados. É recomendável armazenar as capturas de tela recuperadas em outro disco ou dispositivo para evitar que os dados sejam sobregravados.
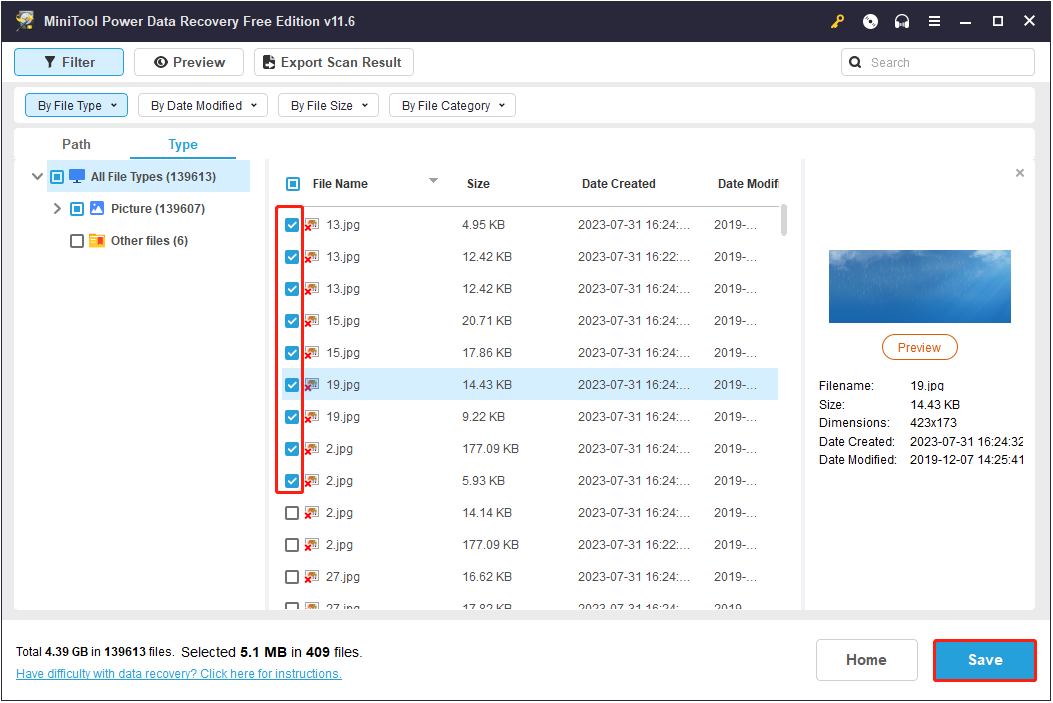
Como fazer o Windows salvar as capturas de tela corretamente
Após encontrar ou recuperar suas capturas de tela, é essencial evitar que o problema aconteça novamente. Na próxima seção, mostraremos várias soluções para evitar que o Windows continue excluindo seus prints de tela ou salvando as imagens em locais errados.
1ª solução. Impedir que o OneDrive salve capturas de tela
Se os seus prints não estão sendo salvos na pasta Capturas de tela, isso pode estar ocorrendo porque você definiu a opção de salvar as capturas de tela no OneDrive. Então, para corrigir esse problema, você precisa alterar a configuração para parar de salvar capturas de tela no OneDrive.
Passo 1. Clique no ícone do OneDrive na barra de tarefas e clique no ícone de engrenagem localizado no canto superior direito para abrir as Configurações.
Passo 2. Na seção Backup e Sincronização, verifique se a opção Salvar automaticamente capturas de tela no OneDrive está desativada.
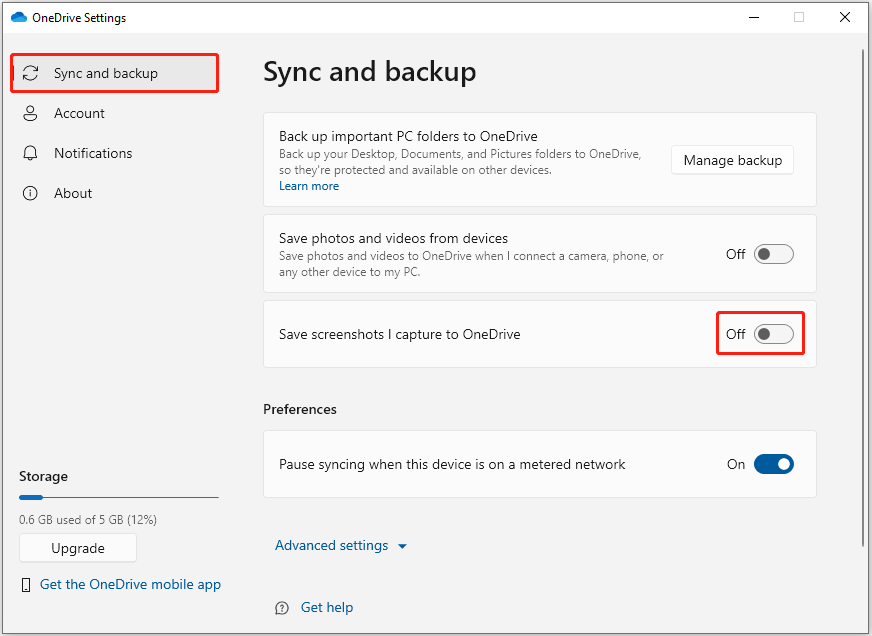
2ª solução. Alterar as permissões da pasta de Capturas de Tela
Se a pasta Capturas de Tela não tiver permissões de gravação, seus prints podem não ser salvos corretamente nela. Para obter permissão, siga as etapas abaixo.
Passo 1. No Explorador de Arquivos, navegue até C:\Usuários\nome de usuário\Imagens.
Passo 2. Clique com o botão direito do mouse na pasta Capturas de tela para selecionar Propriedades.
Passo 3. Na nova janela, vá para a aba Segurança e verifique se sua conta de usuário tem a permissão de Controle total da pasta Capturas de Tela.
Caso contrário, clique no botão Editar e confirme que sua conta de usuário tem a permissão Controle total.
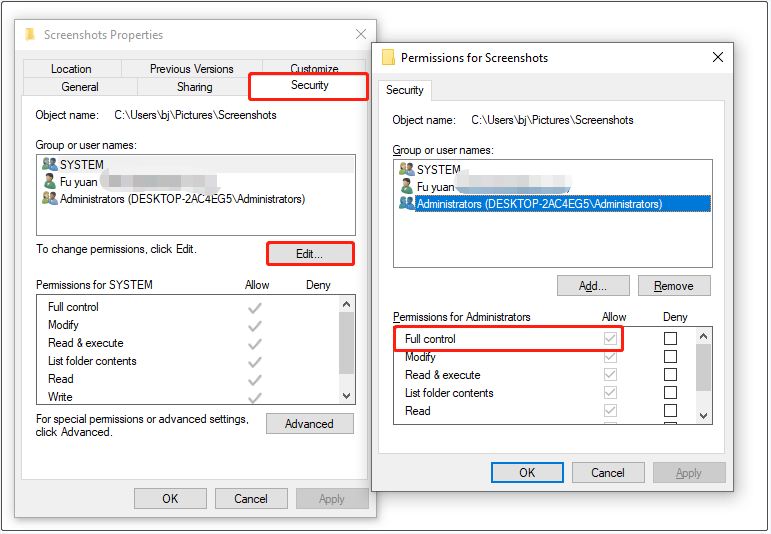
Passo 4. Clique em Aplicar e OK para que essa alteração entre em vigor.
Agora, você pode tentar usar o atalho das teclas Windows + Print Screen e verificar se a captura de tela foi armazenada na pasta correta automaticamente.
3ª solução. Alterar o Registro do Windows
A última forma recomendada de resolver o problema da pasta de Capturas de Tela é alterar as entradas de registro do Windows.
MiniTool ShadowMaker TrialClique para baixar100%Limpo e seguro
Passo 1. Pressione as teclas Windows + R ao mesmo tempo para abrir a janela Executar.
Passo 2. Na caixa de texto, digite regedit e pressione Enter.
Passo 3. No Editor do Registro, navegue até o seguinte local:
Computer\HKEY_CURRENT_USER\SOFTWARE\Microsoft\Windows\CurrentVersion\Explorer
Passo 4. No painel direito, clique duas vezes em ScreenshotIndex. Em seguida, selecione a opção de Decimal e configure os dados do valor para 695. Por fim, clique em OK.
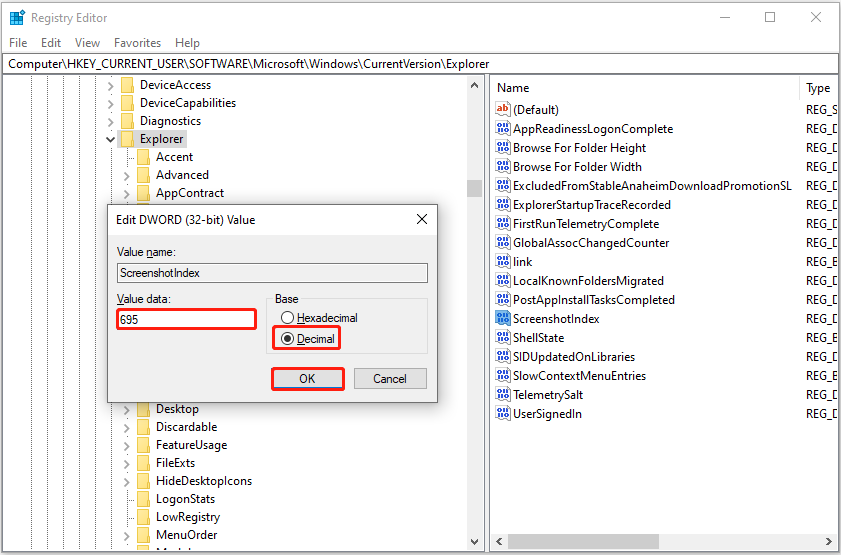
Passo 5. Em seguida, navegue para:
Computer\HKEY_CURRENT_USER\SOFTWARE\Microsoft\Windows\CurrentVersion\Explorer\User Shell Folders
Passo 6. No painel direito, clique duas vezes em {B7BEDE81-DF94-4682-A7D8-57A52620B86F} e defina seus dados de valor como %USERPROFILE%\Pictures\Screenshots.
Passo 7. Reinicie o computador e verifique se as capturas de tela recém-tiradas estão aparecendo na pasta Capturas de Tela.
Concluindo
Este post mostra como encontrar e recuperar capturas de tela quando o Windows não salva os prints na pasta correta/padrão. É possível corrigir o problema parando de salvar capturas de tela no OneDrive, alterando a permissão da pasta Capturas de Tela e modificando o registro.
Se você conhece outras boas soluções, entre em com nossa equipe pelo e-mail [email protected].